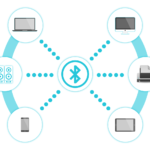- 特集
- 更新日:2023年04月03日
Zoomの録画方法や保存先を解説|バレない録画方法や録画できない原因は?

※当記事はPRを含みます。詳しくはこちら。
※カシモWiMAXは株式会社マーケットエンタープライズの関連会社、株式会社MEモバイルが運営しています。
Zoomで会議やミーティングをする際に、会議内容を録画しておきたいと考える方も多いのではないでしょうか。
Zoomには会議に役立つさまざまな機能があり、もちろん録画する機能も備えています。
会議内容を録画できれば欠席者への共有だけではなく、議事録がわりに見返すことも可能です。
今回は、Zoomの録画機能の使い方を解説しますので、Zoomの機能を活用するためにもぜひ参考にしてください。
この記事でわかること
また、法人でポケットWiFiの契約を検討している方は、カシモWiMAXは法人プランを提供しております。詳細は公式フォームにお問い合わせください。
目次
Zoomの録画方法

オンライン会議システムのZoomは、PCだけでなく、タブレット端末やスマホといった様々なデバイスで利用できます。
そのため、ミーティングが録画できれば、自宅にPCがないメンバーがいても手持ちのデバイスで録画や視聴できるのが魅力です。
ここでは、Zoomの録画方法を紹介していきます。
手動で録画する方法
Zoomの録画方法は、主に手動と自動の2種類です。録画機能の操作は、どちらの方法でもホストユーザーに限られます。
- Zoomにサインイン
- ミーティングをスタート
- 「レコーディング」をクリック
- 「このコンピュータにレコーディング」をクリック
- 画面上に「レコーディング」が表示
録画がスタートすると画面上に「レコーディング」が表示され、一時停止や停止といった操作が追加できる仕組みです。
録画の一時停止と録画再開
録画中に一時停止したいときは「一時停止」、完全に停止したいときは「停止」をクリックします。
一時停止後に「再生」をクリックすると、録画が再開される仕組みです。一時停止前後のビデオファイルは、録画再開後も1つにまとめられます。
完全に停止した場合は、録画の再開後に新たなビデオファイルが作成され、2つのビデオファイルに分かれます。
自動録画機能で録画する方法
ミーティングのスタートとともに録画をオンにしたい場合、自動録画機能を使うと便利です。
次のようにあらかじめ設定ページで自動録画を選んでおくと、手動ではなく自動で録画がスタートします。
【自分がホストユーザーの場合】
- Zoomにサインイン
- 「マイミーティング設定」もしくは「ミーティング設定」をクリック
- 「記録」タブの「自動記録」に進む
- 設定を「有効」にする
ミーティングの終了時には画面にデータ保存の有無が表示されるため、必要に応じて選ぶとよいでしょう。
スマホやiPhone・iPadでの録画方法
PCがない場所でミーティングを録画する場合、スマホやiPhone、iPadといったデバイスでも操作できるので便利です。
- Zoomアプリを開く
- ミーティング中に「詳細」をタップ
- 「クラウドにレコーディング」をタップ
- 画面上に「レコーディング」が表示
このように、基本的にはPCの録画方法と同様ですが、スマホなどのデバイスで操作するには有料ユーザーでなければなりません。
Zoomで録画したデータの保存先・再生方法
ミーティングの録画はPCをはじめとする様々なデバイスで操作できますが、データの保存方法によっては使えるデバイスが限られます。
Zoomで録画したデータを保存する方法は、ローカル保存とクラウド保存の2種類です。
ここでは、Zoomで録画したデータの保存先や再生方法を紹介していきます。
【無料プランでも使える】PCへの保存・再生方法
PCに直接保存するのはローカルレコーディング(ローカル保存)と呼ばれており、保存できるのはPC内のフォルダやUSBです。
Windowsの場合は初期設定ではドキュメントが保存先ですが、次の手順で場所を変更できます。
- Zoomにサインイン
- 「設定」をクリック
- 「一般」を開く
- 「レコーディングしています」をクリック
- 「ローカル録音」の「変更」をクリック
- 保存先のフォルダを指定
- 「OK」をクリック
- 「ミーティング終了時の録音ファイルの場所を選択します」にチェックを入れる
PCに保存したデータは、保存先の「zoom_0.mp4」ファイルをクリックしてビデオツールを起動すると再生できます。なお、ローカル保存は無料ライセンスでも使えます。
【有料プラン】クラウドでの保存・再生方法
クラウドレコーディング(クラウド保存)は、クラウドのストレージに保存する方法です。
なお、クラウドレコーディングは有料ライセンスに限定されています。クラウドレコーディングには次のようなメリットがあります。
- データの共有がしやすい
- 英語で文字起こしできる
この方法で保存するとデバイスの容量を圧迫しませんが、ストレージには上限があるので注意しましょう。
保存と同様に、サーバー上でデータの再生が行えます。
- Zoomにサインイン
- 「マイ録画」をクリック
- 「クラウド録画」タブを開く
- 再生したいフォルダを開く
- データをクリック
iPhoneやスマホ、iPadといったPC以外のデバイスは、PCのように直接保存できません。
そのため、これらのデバイスでは、ここで紹介した方法で保存や再生を行いましょう。
Zoomで録画したデータを共有する方法
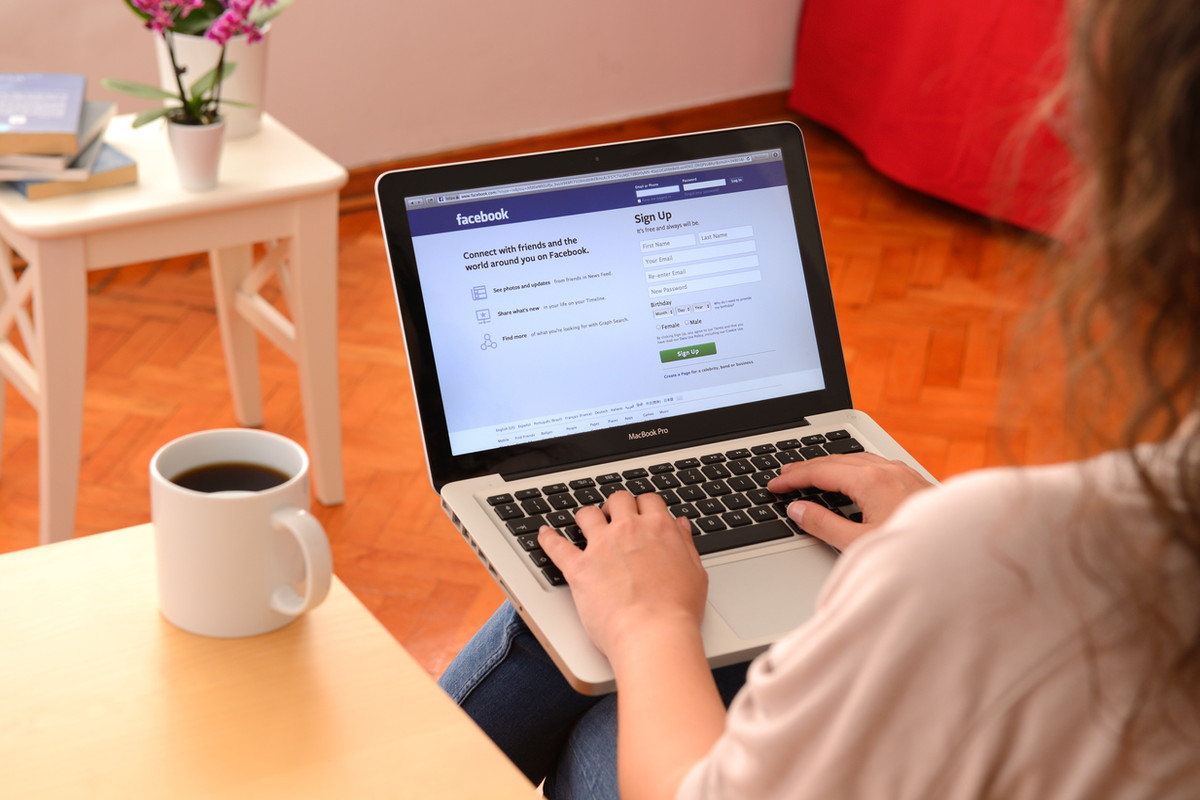
ミーティングに参加できないメンバーがいた場合や内容を議事録として残したい場合、Zoomで録画したデータを共有できると便利です。
ここでは、Zoomで録画したデータを共有する方法を紹介していきます。
クラウドでの保存の場合は共有ができる
PCに直接データを保存するローカル保存の場合、そのままではデータの共有はできません。
しかし、記録されたファイルをDropbox、Googleドライブ、YouTubeなどにアップロードすることは可能です。
クラウド保存は、パスワード付きの共有リンクの発行ができるため、パスワードとリンクをメンバーに伝えれば共有できます。
そのため、メンバーとデータを共有したい場合は、クラウド保存できる有料ライセンスの取得がおすすめです。
Zoomアプリを使う
複数人とデータを共有したい場合、Zoomアプリを使うと便利です。
- Zoomアプリを開く
- 「マイ記録」をタップ
- トピックタイトルから共有したい動画を選ぶ
アプリのダウンロードは無料ですが、iOSは8.0以降、Androidは5.0以上の機種にしか対応していません。
パスワードを設定する
クラウド保存したデータを視聴するユーザーを限定したい場合、次のような手順でパスワードを設定しておくと安心です。
- Zoomアプリを開く
- 「マイ記録」をタップ
- トピックタイトルから共有したい動画を選ぶ
- 「共有リンク」をタップ
- 「アクセスパスワードを有効化」にチェックを入れる
他のメンバーに情報が漏れてはならないミーティングなら、必ずパスワードを設定するようにしましょう。
Zoomで録画の許可・禁止する方法
ミーティングの内容によっては、録画したくない場合もあるのではないでしょうか。
このような場合、Zoomの設定で録画の許可や禁止の操作をしましょう。
ここでは、Zoomで録画の許可や禁止設定する方法を紹介していきます。
Zoomの録画を許可または禁止できる
メンバーがミーティングを録画する場合、ホストの許可を得る必要があり、許可を得なければ録画ができない仕組みになっています。
そのため、録画したくないミーティングがある場合は、あらかじめ録画を禁止に設定しておくとよいでしょう。
また、ホストが録画できない場合は、メンバーに録画を許可しておくと任せられます。
ホストに許可をもらう場合
ホストから許可がない場合で「レコーディング」をクリックすると、ホストへの録画許可についてのメッセージが表示されます。
ここで「OK」をクリックすると、ホストに許可を願い出る形になります。
しかし、ホスト側には通知機能がないため、あらかじめメールやチャットで知らせておくようにしましょう。
ホストが録画を許可する場合
ミーティングの録画許可依頼を受けたホストは、Zoomの画面をギャラリービューにしておくと許可しやすいので便利です。
ギャラリービューの画面で録画を許可したいメンバーを選び、「レコーディングの許可」をクリックすることで録画の権限を与えられます。
また、「ミュート解除」の右側にある「…」をクリックすることでも、レコーディングの許可が与えられます。
ホストが録画を禁止する方法
録画したくないミーティングや録画の許可を与えたくないメンバーがいる場合もあるでしょう。
このような場合でも、Zoomには録画を禁止するといった記録権限を割り当てられるので安心です。
- ミーティング中に「参加者の管理」をクリック
- 「参加者」の中から録画の許可を与えたくないメンバーを選ぶ
- 名前の横の「詳細」をクリック
- 「レコーディングの禁止」をクリック
- 参加者に通知される
なお、すでにミーティングの録画をスタートしているメンバーについても、同様の手順で権限を無効にできます。
Zoom録画の注意点

ミーティングの録画はZoomを活用すると便利ですが、無料ライセンスではクラウド保存が使えないといった点に注意しなければなりません。
また、動画を共有する際にパスワードを設定しないと、予想外のメンバーにミーティング内容を知られてしまうリスクがあります。
この他に、次のような点に注意が必要です。
録画が失敗することがある
Zoomは難しい操作や設定をしなくてもミーティングの様子を録画できますが、すべてをきちんと録画できるとは限りません。
たとえば、ミーティングの終了時に録画を終了させたと思っていたら、「実はミーティングが続いていた」というケースが考えられます。
ミーティングが終了したと思っても、誰かの発言でそのまま続く可能性もあります。
手動で録画する際にはミーティングが終了するタイミングに注意しましょう。
このような失敗を防ぐためには、あらかじめ自動記録設定しておくと安心です。
プランごとの容量に注意する
「Zoomで録画したデータの保存先・再生方法」の「クラウドでの保存・再生方法」で紹介したように、クラウド保存を利用するにはZoomの有料ライセンスが必要です。
無料プランには元々クラウド容量がなく、次のように有料ライセンスでもプランによって容量が異なります。
| プラン名 | クラウド容量 |
|---|---|
| 無料 | – |
| Pro(プロ) | ライセンス数×1GB |
| Business(ビジネス) | ライセンス数×1GB |
| Education(エデュケーション) | ライセンス数×0.5GB |
| Enterprise(エンタープライズ) | 無制限 |
このように、ほとんどのプランはライセンス数に応じてクラウド容量が異なることがわかります。
有料ライセンスでも、無制限のEnterprise(エンタープライズ)以外はクラウド容量に限度があるため、長時間録画する場合は注意が必要です。
また、クラウド容量をオーバーすると、これまでに録画したファイルが消えてしまうかもしれません。
そのため、ミーティングを録画する際にはクラウド容量の空きを把握しておくことが大切です。
Zoomの4つの料金プランを解説した記事がありますので、あわせてチェックしてみてください。
スマホやタブレットはクラウド保存のみ可能
スマートフォンやタブレットを使ってZoom会議に参加する場合、ローカルレコーディングができません。
保存方法はクラウドレコーディングのみとなります。
もしも無料プランを利用している場合、クラウドの保存容量がないため、有料プランのライセンス購入が必要です。
Zoomの録画についてよくある質問

ホストにバレずに保存したい、Zoomが録画できない原因を知りたいなど、Zoom録画をする際によくある質問をまとめました。
Zoomの録画機能にを活用する前に、目を通しておきましょう。
Zoomが録画できない原因は?
自分がゲストとして参加しているミーティングを録画しようとしても、なぜか録画できないということもあるでしょう。
Zoomで録画できない原因はいくつか考えられます。よくある原因は、以下の通りです。
- ホストが録画を許可していない
- 「ローカル記録」がオフに設定されている
- 保存容量がないまたは超過している
- パソコンやスマホ端末の不具合
Zoom録画はホストにバレる?バレない方法は?
録画機能を使う場合は、ホストの許可が必要です。ホストにバレずにZoomを録画機能を使うことはできません。
また、ホストが録画機能を使う場合も録画時に参加者へ通知がでるため、参加している人には録画されていることがわかります。
なお、どうしても録画したいという場合は、Zoomの録画機能を使わず、外部ツールを利用してバレずに録画することは可能です。
しかし、参加している人に無断で録画するのはおすすめしません。
Zoomの録画を上手に活用しよう
Zoomはオンラインでのミーティングやイベント開催だけでなく、録画機能も備えられています。
ミーティングに参加できないメンバーがいても、後から視聴できるので便利です。
また、他のメンバーに録画許可を与えられるため、仕事などの都合でホストが録画できないときにも役立つことでしょう。
動画共有など様々な使い方ができるZoomを活用し、仕事の効率アップに繋げてみてはいかがでしょうか。
 iPhone格安SIM通信 編集部 ― ライター
iPhone格安SIM通信 編集部 ― ライター
関連キーワード

 おすすめポケット型WiFi比較
おすすめポケット型WiFi比較