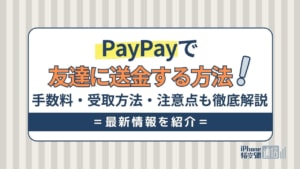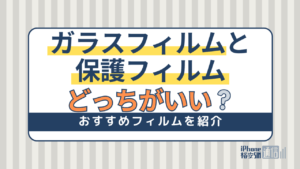- 特集
- 更新日:2023年06月20日
PS4のデータ移行方法と注意点!移行できない・終わらないときの対処法も解説

※当記事はPRを含みます。詳しくはこちら。
※カシモWiMAXは株式会社マーケットエンタープライズの関連会社、株式会社MEモバイルが運営しています。
新しいPS4を購入した際、「データ移行ってどうやるの?」と疑問に思う方もいるのではないでしょうか。
新しいPS4を購入したらデータ移行を行い、必要なデータを引き継いでからプレイするのが一般的ですが、データ移行前にはバックアップを行う必要があります。
今回はPS4のデータ移行方法や、データ移行時の注意点、移行できない・終わらない場合の対処法について詳しく解説します。
PS4のデータ移行前にバックアップを取る方法

PS4のデータを移行する前に、セーブデータのバックアップを取っておくことをおすすめします。
- オンラインストレージを使う方法
- USBメモリ・USBストレージ機器にコピーして復元する方法
バックアップを取る方法は、上記の2種類があります。それぞれの手順を詳しく解説します。
オンラインストレージを使用する方法
PS Plus(PlayStation Plus)に加入している人であれば、オンラインストレージを使用してバックアップできます。
PS Plusはソニーの有料会員サービスで、加入者は毎月のフリープレイや、クラウドストレージの利用、シェアプレイ、オンラインマルチプレイ、加入者限定割引などプレミアムな特典を受けられます。
手動でバックアップする方法
まずは手動で行う方法を紹介します。バックアップ開始前にPSN(PlayStation Network)にサインインしておきます。
- 「設定」の中の「アプリケーションセーブデータ管理」を選択する
- その中の「本体ストレージのセーブデータ」を選択する
- 「オンラインストレージにアップデート」を選んでから、教示されたデータの中からアップロードしたいものを選択する
- データの選択後、「アップロード」という文字が選択できるようになるので、開始する
自動でバックアップする方法
事前に以下の設定や登録を済ませておくと、自動でバックアップもできます。
- 「設定」の「アカウント管理」を開く
- 「いつも使うPS4として登録する」から登録しておく
- 「設定」に戻って「省電力設定」から「スタンバイモード中の機能に設定する」を選ぶ
- 「インターネットに接続したままにする」にチェックを付けて有効にする
- 必要なデータのみチェックをすると、選択されたものが自動アップロードの対象になる
- 一番上に表示される「自動アップロードを有効にする」を選ぶと、すべてのデータが自動アップロードの対象になる
USBストレージ機器を使用する方法
PS Plusに加入していない人は、USBメモリやUSBストレージ機器を使ってバックアップを取れます。オンラインストレージ同様にサインインした後、以下の手順を行います。
USBストレージ機器でバックアップを取る方法
USBストレージ機器は、厚さ8mm以下のものが対象です。
- 「設定」の中の「アプリケーションセーブデータ管理」から「本体ストレージのセーブデータ」を選択する
- 「USBストレージ機器にコピーする」を選び、ゲームごとにコピーしたいデータを選択する
- 選択後に「コピー」が有効になるので開始する
PS4のバックアップデータを戻す方法
データを戻す(復元する)際には、バックアップを取ったときと同じアカウントで行うようにしましょう。
オンラインストレージで復元する方法
オンラインストレージで復元する方法は、以下の通りです。- 「設定」から「アプリケーションセーブデータ管理」を選び、「オンラインストレージのセーブデータ」を開く
- 「本体ストレージにダウンロードする」を選択する
- 希望のデータを選び、選択後に「ダウンロード」の文字が選べるようになるので開始する
USBストレージ機器で復元する方法
USBストレージ機器で復元する方法は、以下の通りです。
- バックアップしたアカウントでログインする
- 「設定」の中の「アプリケーションセーブデータ管理」から「USBストレージ機器のセーブデータ」を選択する
- 「本体ストレージにコピーする」を選んでから、ゲームごとにコピーしたいデータを選択する
- 次のページでチェックを付けて、「コピー」の文字が選択可能になったら開始する
オンラインストレージの使用、USBストレージ機器の使用でバックアップデータを復元すると、データ移行と同様の結果になります。
しかしバックアップと復元の両方を行うのは少し手間がかかります。
手軽にデータを移行させたい人は、バックアップのみをこれらの方法で行い、移行はこれから紹介する方法で行うとよいでしょう。
PS4のデータを移行する方法
PS4のデータ移行は、LANケーブルを使って有線で行う方法と、無線で行う方法のいずれかで簡単に行えます。PS4 Proも同じ操作で移行できます。
LANケーブル(有線)で移行する方法
初めに紹介する有線でのデータ移行は、通信が安定していて、無線よりも移行スピードが速いメリットがあります。
しかし、PS4本体とLANケーブルが2本必要な点がデメリットとしてあげられます。
データ移行前の設定方法
LANケーブルに接続して移行するには、まず以下の設定を済ませて移行の準備をします。
- LANケーブルで、今までと同じネットワークに接続する
- 新しい機器のPSNにログインする
- ソフトウェアのアップデートがある場合のみ、この時点でアップロードを完了させる
データ移行の手順
前途した準備の後、以下の手順でデータ移行が開始できます。
- 「設定」から「システム」を開き「別のPS4からデータを移行する」を選択
- 移行できるデータとデータ削除に関する注意点を確認後、画面下の「別のPS4からデータを移行する」を選択
- サーバーとトロフィー情報が同期されていないユーザーがあると、注意文が表示されるので確認
- 電源が入っていること、2本のLANケーブルでPS4が接続されていることを確認
- 移行元のPS4を選択
- 移行元の電源ボタンを音がするまで押し、移行の準備を開始
- トロフィー情報が同期されていない場合は、同期を促す表示を確認後「OK」を選択
- アプリケーションやセーブデータの中から、移行したいものを選択
- 以降に関する注意事項を確認後、「移行を始める」を選択し開始
データ移行におすすめのLANケーブル:UGREEN LANケーブル
ギガビット環境で最大600メガヘルツの速度を発揮でき、多重シールド構造を採用することで通信エラーも防止できます。
コネクタ部分は金メッキで劣化しづらい構造になっているうえ、プラスチックのキャップがついているので、ラッチ部分の破損も防げます。
ケーブルの長さは、1m・2m・3m・5m・10m・15m・20mから選べめ、用途や場所の広さによって決められるのも特徴です。
通信速度が速、柔軟性にも優れているので、PS4のデータ移行にぴったりです。
PS4のデータを無線で移行する方法
PS4をWiFiに接続して移行する方法は、有線の場合と違い用意するLANケーブルが1本でよいのがメリットです。
しかし他のデバイスも接続しているWiFiの場合、通信が不安定になることや、通信によっては移行が中断されるのがデメリットです。
データ移行前の設定方法
無線で移行する場合も、事前の準備があります。
- 新しい機器を古い機器と同じWiFiに接続する
- 新しい機器でPSNにログインする
- 細心のアップデートがある場合はこの時点で完了させる
- 2台を今まで使っていたLANケーブルで接続する
データ移行の手順
ここまで完了したら、以下の手順でデータの移行を始めます。
- 移行先PS4の「設定」→「システム」→「別のPS4からデータを移行する」を選択
- データ移行に関しての注意点を確認後、「別のPS4からデータを移行する」を選択
- 「トロフィー情報がサーバーに同期されていないユーザーがいる場合の注意文」を確認
- 新しいPS4の電源が入っているのを確認し、「次へ」を選択
- 周辺のPS4が複数表示されるので、その中から移行元を選択
- 古い機器の電源ボタンを音が鳴るまで押す
- 1本のLANケーブルで2台を接続する
- 古い機器のトロフィーが動悸されていない場合、同期を促す表示を確認後「OK」を選択
- アプリケーションやセーブデータから移行したいものを選択
- データ移行に関する注意を確認後、「移行を始める」を選択して開始
PS4のデータ移行時の注意点

データ移行時に気をつけるべき5つの注意点を紹介します。
- データ移行中は電源を切らない
- データ移行後、移行元のデータは削除される
- 移行できないデータがある
- 別のアカウントへは移行できない
- 移行するPS4の使用状況を確認する
データ移行中は電源を切らない
初歩的な確認事項ですが、データ移行開始から完了まではPS4の電源が切れないように注意しましょう。
データがうまく移行されないだけでなく、機器自体の故障の原因になるためです。
電源プラグが抜けるなどのトラブルが起きないよう、事前に確認しておくことをおすすめします。
データ移行後、移行元のデータは削除される
PS4のデータ移行が完了したら移行元のデータはすべて削除され、復元もできません。
復元できないと困る人は、前途したバックアップ方法でデータをアップロードしておくことをおすすめします。
移行できないデータがある
PS4はすべてのデータを移行できるわけではなく、以下のデータは移行できません。
- PSNに一度もサインインしたことがないアカウントのセーブデータ
- トロフィー情報(PSNと同期されていないもの)
- PSストアのコンテンツで既に配信が終了しているもの
また移行できるデータも以下のように決まっているので、事前に確認しておきましょう。
- ユーザーと設定
- ゲーム、セーブデータ
- スクリーンショット、ビデオクリップ等のデータ
別のアカウントへは移行できない
バックアップを取ったアカウントと別のアカウント間では、データの移行ができません。PSNに保存されているデータはアカウントを介して繋がっているためです。
そのためアカウントごとに、バックアップやデータ移行が実行されるという認識で問題ありません。
移行するPS4の使用状況を確認する
新しいPS4を購入した後すぐにデータ移行する場合は必要ありませんが、既に何かしらの操作やゲームをプレイしていると、データが保存されています。
その状態で使用状況を確認せずにデータ移行を開始すると、容量が不足する可能性があるので、事前に使用状況の確認しておきましょう。
万が一既にデータが保存されている場合、移行するデータをセーブデータのみに絞ると、新しいデータはそのままで、古い機器のデータを追加する形で移行できます。
PS4がデータ移行できないときの3つの対処法
PS4のデータ移行がうまくできないときの、3つの対処法をそれぞれ解説します。
- PSNサーバーの稼働状況を確認する
- 通信機器を再起動する
- 不要なデータを削除する
1.PSNサーバーの稼働状況を確認する
PSNのサーバー側で、メンテナンスが不十分な場合や、何らかの問題が発生している場合、データ移行の滞りや中断されることがあります。
またデータ移行とメンテナンスの実機が同じタイミングだった場合は、メンテナンス終了まで待ち、時間をあけてやり直すようにします。
障害やメンテナンスの状況は、ソニーのPlayStation公式サイトから確認できるので、事前に確認してからデータ移行を開始しましょう。
2.通信機器を再起動する
有線でデータ移行している場合は、モデムやルーターを再起動させると、改善される可能性があります。
無線の場合は、他の機器に接続している影響もあるため、スマホでも同じように使っている人はPS4以外のデバイスのWiFiをオフにしてみましょう。
また、無線よりも有線の方がネットワークが安定しているので、有線での移行を試してみるのも1つの手です。
3.不要なデータを削除する
データ移行の途中で中断される場合のみ、この方法は有効です。
移行元のデータがあまりにも膨大な場合、転送が途絶えることもあります。そういった場合には、既存のデータを見直して、不要なデータを一旦削除します。
データを削除し移行する量を軽減することで、中断が防げるので改善を期待できます。
PS4のデータ移行は時間に余裕を持って行おう

PS4のデータ移行は、一般的に手順を含めて完了するまで1時間〜2時間ほどの時間を要します。
移行するデータの量によって所要時間は異なりますが、有線で移行する場合、LANケーブルの性能によっては時間短縮も可能です。
しかし、無線の場合は通信トラブルなどのリスクも踏まえ、できるだけ時間に余裕を持って実行しましょう。
またここで紹介した対処法でも解決できなかった場合、ソニーのPlayStation公式ページから、直接問い合わせできるので、そちらも試してみてください。
 菅野 辰則 ― ライター
菅野 辰則 ― ライター
最新ガジェット、家電、デバイスが大好物。秋葉原、ネットショップでコスパの高い中古端末に目を光らせている。iPhone・iPadを格安SIMとWiMAXで利用中。趣味はダンス、週4日のトレーニングを欠かさない。
関連キーワード

 おすすめポケット型WiFi比較
おすすめポケット型WiFi比較