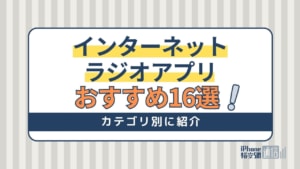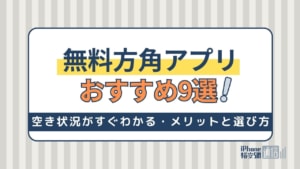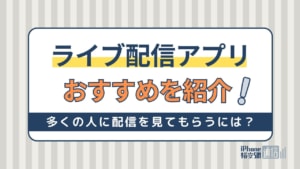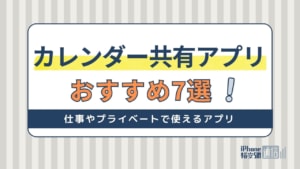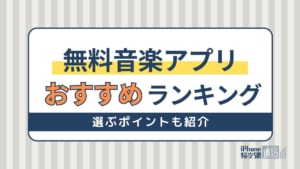- アプリ
- 更新日:2023年11月16日
Apple Musicをオフラインで再生する方法!メリット・注意点を徹底解説

※当記事はPRを含みます。詳しくはこちら。
※カシモWiMAXは株式会社マーケットエンタープライズの関連会社、株式会社MEモバイルが運営しています。
最近ベーシック化している音楽ストリーミングサービスは、CDを取り込む手間がないうえ、好きな曲を好きなときに聴ける非常に便利なサービスです。
その中でも、Apple Musicは1億曲以上の楽曲を聴け、そのすべてが通信量や電波を気にすることなく使える「オフライン再生」が可能です。
オフライン再生を利用すると、地下鉄など電波の入りにくい場所や、データ通信制限が迫っているときでも、途切れることなく快適に楽曲を再生できます。
ここでは、Apple Musicをオフラインで再生する方法を紹介します。
この記事でわかること
目次
Apple Musicでオフライン再生するメリット

Apple Musicをオフラインで再生するメリットは、大きく分けて以下の3つです。
それぞれについて詳しく見ていきましょう。
電波のない環境でも音楽が聴ける
Apple Musicは通常、モバイルデータ通信もしくはWiFi接続のある状態で曲を再生します。
しかし楽曲を端末にダウンロードしてオフラインで再生することにより、外出時に電波がなく、通信できない環境でも音楽を楽しむことが可能です。
このような再生の仕方をオフライン再生といいます。
たとえば、通勤通学で地下鉄などの電波が届かない場所を利用する場合でも、途切れることなく楽曲を再生できます。便利なオフライン再生をぜひ活用しましょう。
通信制限を気にせずに音楽を楽しめる
一度端末にダウンロードした楽曲は、電波を通すことなく聴くオフライン再生が可能です。
モバイルデータ通信を利用するストリーミング再生では、通信制限が気になる、データ通信低速時になかなか再生されない・途切れてしまうといったデメリットがあります。
一方、オフライン再生はモバイルデータ通信を使用しません。WiFi接続がない場所でもデータ通信制限を気にすることなく、好きな楽曲を聴けます。
何回も聴く曲や、聴く予定のある曲はあらかじめダウンロードしておくとよいでしょう。
外出時も高音質で再生できる
家庭などのWiFi接続がある状態でダウンロードした楽曲は、オフライン再生でも高音質で聴くことが可能です。
Apple Musicの音質は、WiFi接続時とモバイルデータ通信時では、WiFi接続時の方がよいとされています。
モバイルデータ通信時でも高音質で聴く方法はあります。しかし、その方法で楽曲を再生するとデータ通信量を大幅に消費してしまうでしょう。
WiFi接続がある状態であらかじめダウンロードしておき、オフライン再生で楽曲を楽しむのがおすすめです。
そうすることで、外出時でもデータ通信量を気にすることなく、高音質で楽曲が楽しめます。
Apple Musicで楽曲をダウンロード・再生する方法

Apple Musicで楽曲をダウンロードするのに必要な手順、再生する方法を見てみましょう。
1.有料会員登録をする
Apple Musicで楽曲をダウンロードするには、まず有料会員登録が必要です。
端末がiPhoneの場合、購入当初からApple Musicのアプリがインストールされています。
しかしその時点ではPCから取り込んだ楽曲の再生やプレイリスト作成機能などがあるだけで、楽曲のダウンロードはできません。
有料会員登録を行うことで、楽曲のダウンロードが可能です。Apple Musicの有料会員には以下の3つのプランが用意されているので、自分にあったプランに登録しましょう。
- 個人プラン…月額1,080円(税込)で利用できる
- ファミリープラン…月額1,680円(税込)で最大6人まで利用できる
- 学生プラン…月額580円(税込)で利用できる
AppleMusicの学生プランについて具体的に解説している記事も紹介していますので、ぜひこちらも参考にしてみてください。
2.楽曲をダウンロードする
有料会員登録後は、好きな楽曲がダウンロードできます。楽曲のダウンロード方法を見ていきましょう。
- Apple Musicを起動し、曲名やアーティストで検索
- 楽曲リストの追加マーク(「+」のマーク)をタップし、ライブラリに追加
- アルバム全体をダウンロードする場合はジャケットの右横にある「+追加」マークをタップし、ライブラリに追加
- 追加マークをタップすると雲の図に↓がついたマークが表示
- 雲の図に↓がついたマークをタップすると楽曲のダウンロード開始
上記の手順で楽曲のダウンロードが完了します。
ライブラリに追加しただけでは、オフライン再生はできません。オフライン再生をするためには必ずダウンロードの手順を行いましょう。
AppleMusicでのダウンロードについてまとめている記事も紹介していますので、ぜひこちらも参考にしてみてください。
ライブラリへの追加と楽曲のダウンロードをまとめて行う設定
Apple Musicは、ライブラリの追加と楽曲のダウンロードをまとめて行うように設定変更ができます。
- 設定を開く
- 「ミュージック」を開く
- ダウンロード項目にある「自動的にダウンロード」をオンにする
毎回、ライブラリへ追加した後にダウンロードを行うのが面倒な場合は、この方法がおすすめです。
ライブラリに追加する楽曲とダウンロードする楽曲を分けたい場合は、自動ダウンロードをオフにしましょう。
作成したプレイリストをダウンロードする方法
今日聴きたい曲、お気に入りの曲、気分やシーンに合わせた曲を集めてプレイリストを作り、それをオフライン再生することも可能です。
- 「ライブラリ」の「プレイリスト」からオフライン再生したいものをタップ
- ジャケットの横にある雲の図に↓のついたマークを押す
- 「ダウンロード済み」と表示されたらオフライン再生可能
プレイリストごとにダウンロードしておくことで、毎回、次の曲を選ぶ必要がなくなります。
AppleMusicのプレイリストの設定・共有方法について具体的に解説している記事も、ぜひ参考にしてみてください。
ダウンロードした曲を再生する方法
Apple Musicでダウンロードした曲のみ再生する方法を見ていきましょう。
- Apple Musicの一番左下、「ライブラリ」をタップ
- 「ダウンロード済み」をタップ
- ダウンロードした曲のみがでてくる
ここに表示されている曲はすべてオフライン再生が可能です。
「ダウンロード済み」から再生すれば、ライブラリには保存していたけどダウンロードしていない曲を再生してしまうことがなくなります。
ダウンロード済みの曲をシャッフル再生する方法
ダウンロード済みの曲もシャッフル再生が可能です。
- 「ライブラリ」の「ダウンロード済み」をタップ
- 「曲」もしくは「アルバム」をタップ
- 右上の「シャッフル」をタップするとシャッフル再生がスタート
この方法を使えば、もし曲順に飽きてもシャッフルしてオフライン再生できるので便利です。
Apple Musicでダウンロードした楽曲を削除する方法
ダウンロードする楽曲が増えるにつれ、次第にデバイスの空き容量(ストレージ)が少なくなります。
空き容量が不足すると、追加で楽曲をダウンロードできません。他にも写真が撮れなくなったり、アプリをダウンロードできなくなったりするでしょう。
ダウンロードした中であまり聴かなくなった楽曲は、削除して空き容量を増やすことをおすすめします。
ミュージックアプリ内で削除する方法
Apple Musicのアプリから曲を削除する方法は次の通りです。
- Apple Musicの「ライブラリ」を開く
- 「ダウンロード済み」タブを開く
- 削除したいアルバムを選択
- アルバムの中の1曲のみを削除したい場合:その楽曲を長押し→「削除」
- アルバム自体を削除したい場合:アルバム選択後、ジャケットの右横の「・・・」のマーク→「削除」
「ダウンロードを削除」は、iPhoneのダウンロード済みから削除されますが、ライブラリには残ります。
「ライブラリから削除」は、ダウンロード済みからも削除されライブラリからも消えます。
目的に応じて、どちらかを選んで削除しましょう。
設定アプリから削除する方法
- 設定アプリを開く
- 「一般」→「iPhoneストレージ」→「ミュージック」の順にタップ
- 削除したいアーティスト、曲名を左にスワイプして削除する
この方法では、アルバムや楽曲の横に「〇〇MB」とデータ量が載っているので、削除する前に楽曲のデータ量が確認できます。
データ容量がいっぱいになってしまったら、この方法で、容量の多いものから削除するのも1つの手です。
Apple Musicでオフライン再生する際の注意点

ここでは、Apple Musicをオフライン再生する際の設定や注意点を紹介します。
あらかじめiCloudミュージックをオンに設定しておく
楽曲をダウンロードするためには、iCloudミュージックをオンにしておく必要があります。
オンになっていないと楽曲をダウンロードできず、オフライン再生ができません。
iCloudミュージックをオンにする方法
オンになっていない場合は、下の手順で設定できます。
- 設定アプリを開く
- ミュージックを開く
- 「ライブラリ」の項目にある「iCloudミュージック」または「ライブラリを同期」をオンにする
これで、ダウンロードおよびオフライン再生が可能です。
オフライン再生は歌詞表示に対応していない
データ通信を使ったオンライン再生では歌詞表示機能が使えます。しかし、オフライン再生では歌詞の表示ができません。
歌詞を表示しながら再生したい場合は、モバイルデータ通信かWiFi接続がある環境で再生しましょう。
楽曲ダウンロードはできるだけWiFi環境で
オフライン再生をするためにダウンロードする方法を紹介しましたが、ダウンロード時にはデータ通信を使用します。
データ通信量をできるだけ減らすためには、WiFi接続がある状態でのダウンロードをおすすめします。
楽曲をダウンロードした場合でも解約後は聴けなくなる
Apple Musicでダウンロードした楽曲は永遠に端末に残るわけではなく、Apple Music解約と同時に聴けなくなります。
そのため、Apple Musicでダウンロードした楽曲を聴き続けたい場合は、会員登録を継続しましょう。
AppleMusicの解約方法についてはこちらの記事で詳しく解説しています。ぜひ参考にしてください。
Apple Musicのオフライン再生はメリットがたくさん

- オフライン再生なら電波がなくても音楽が聴ける
- Apple Musicのオフライン再生には有料会員登録が必要
- 聴かなくなった楽曲の削除も簡単
今回は、Apple Musicのオフライン再生の方法を紹介しました。
オフライン再生のやり方は非常に簡単で、ただ楽曲の横にある追加のボタンをタップするだけで完了します。
ダウンロードしておけば、外出時や電波が届かない場合でも、場所を選ばず好きなときに楽曲を聴けます。
また、家庭などWiFi接続がある環境で楽曲をダウンロードしておけば、通信料や通信制限を気にすることなく再生可能です。
お気に入りの曲や聴きたい曲は、あらかじめダウンロードしてオフライン再生で楽しむのがおすすめです。もし容量がいっぱいになってしまっても、楽曲の削除も簡単にできます。
このようにAppleMusicのオフライン再生にはたくさんのメリットがあるので、上手に活用し、より快適に音楽を楽しみましょう。
また、AppleMusicの評判についてまとめている記事も紹介しています。ぜひ参考にしてみてください。

 iPhone格安SIM通信 編集部 ― ライター
iPhone格安SIM通信 編集部 ― ライター
関連キーワード

 おすすめポケット型WiFi比較
おすすめポケット型WiFi比較