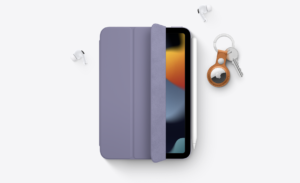- iPhone・iPad
- 更新日:2023年03月30日
iPhoneのBluetooth設定|勝手にペアリングする・接続できないときの対処法も

※当記事はPRを含みます。詳しくはこちら。
※カシモWiMAXは株式会社マーケットエンタープライズの関連会社、株式会社MEモバイルが運営しています。
イヤホンやヘッドホンなどのiPhone用アクセサリは、現在Bluetooth接続が主流です。
Bluetooth接続と聞くとなんだか難しそうに聞こえるかもしれませんが、ほとんどの機器は簡単に設定できます。
今回はBluetoothとはどのようなものなのかやiPhoneでBluetooth接続する方法について解説します。
うまく接続できないときの対処法やよくある質問もまとめていますので、ぜひ参考にしてください。
目次
Bluetooth(ブルートゥース)とは
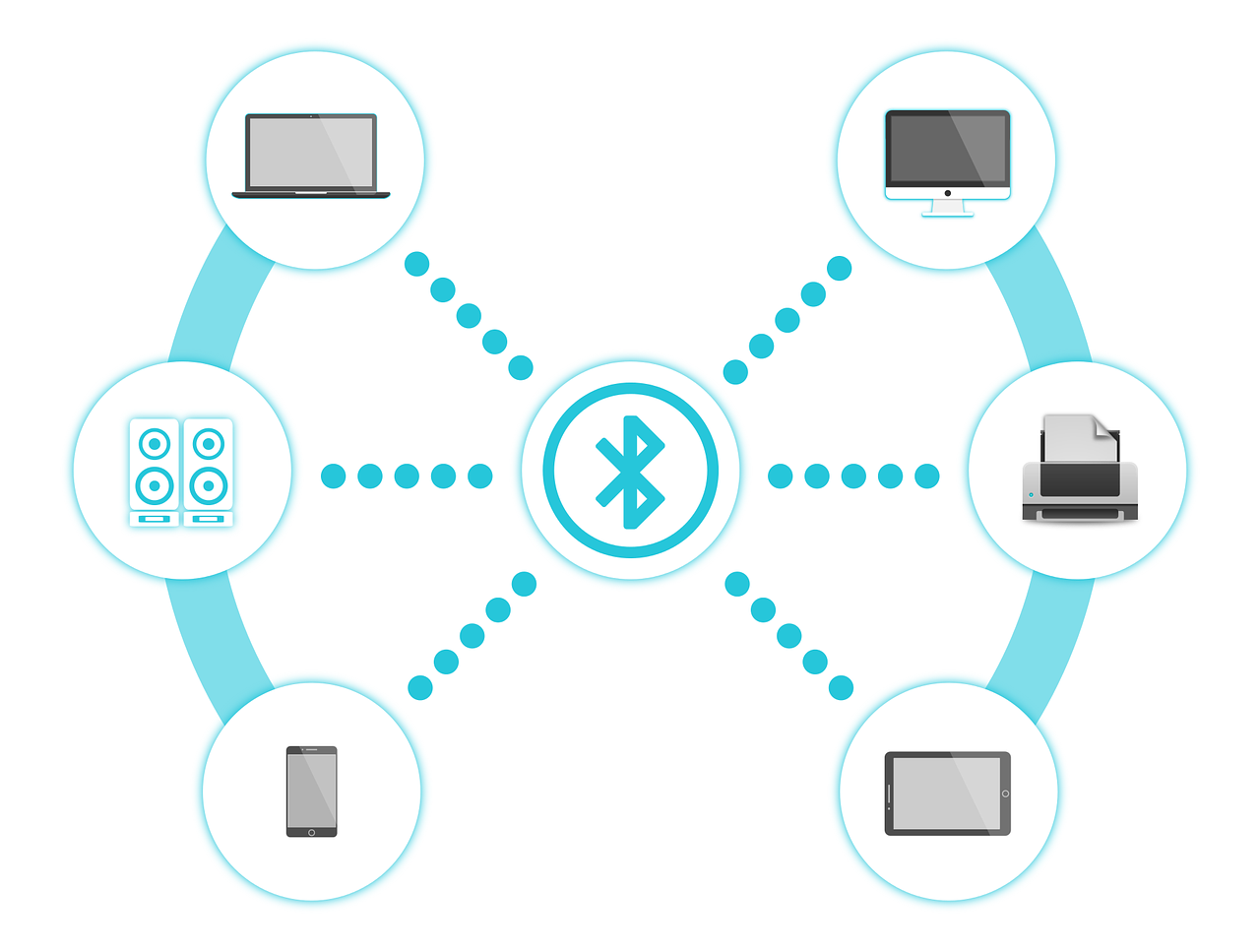
Bluetoothは、「IEEE 802.15.1」を利用する無線LAN規格です。
こちらは複数の企業がかかわって作られています。国際基準なので各国のどんなメーカでも対応機種であれば接続可能です。
通信速度は最大で24Mbps、周波数は2.4Ghzを利用しています。
Bluetoothの接続距離は10m程度
接続距離は10mほどを想定しています。ネットワークを構築するためには利用されることはありません。
メリットは、近距離での接続が得意で消費電力が少ないという点です。キーボードやマウスなどのPC周りの機器をワイヤレスで繋げることができます。
Bluetoothで「ペアリング接続」する
Bluetoothは親機になるiPhoneを他の端末を接続することを「ペアリング」といいます。
イヤホン・ヘッドホン、キーボード、スピーカーやオーディオ機器などに利用されます。
最近では、Bluetoothを使ってコントロールができる「IoT家電」が増えています。
例えばエアコンのリモコンや、LED電球とスピーカーが一体化した便利な家電も登場しています。
BluetoothとWiFiの違い
| Bluetooth | WiFi | |
|---|---|---|
| 規格 | IEEE 802.15.1 | IEEE 802.11 |
| 接続距離 | 10m | 50m~100m |
| 通信速度 | 24Mbps | 54Mbps 300Mbps 6.9Gbps |
| 周波数 | 2.4Ghz | 2.4GHz 5GHz 60GHz |
| 特徴 | デスク周辺機器などを近場の電子機器をワイヤレスで繋げる | エアコンや見守りカメラなどの家電を外出先からも操作できる |
BluetoothとWiFiは、通信規格が異なります。
Bluetoothは、接続距離が10m程度の近距離を想定していますが、WiFiは、接続距離は50m~100mと中距離での接続が可能です。
通信速度は、Bluetoothが24Mbpsで、WiFiは規格によって違いますが、54Mbps〜6.9Gbpsと高速通信ができます。
WiFiはBluetoothに比べて速さが出る分、電力消費が激しくバッテリーの消耗がはやいです。
WiFiの周波数は2.4GHz、5GHz、60GHzを利用していて、2.4Ghzの周波数はBluetoothでも使われています。
同じ周波数を利用するときには、電波干渉を起こす可能性があることを覚えておきましょう。
|
公式サイト |
公式サイト |
|
公式サイト |
公式サイト |
iPhoneのBluetooth接続方法

iPhoneのBluetooth接続をする場合、iPhoneとアクセサリ端末のどちらも操作する必要があります。
基本的には、どのアクセサリもBluetooth接続する方法は共通です。
ここでは、iPhoneのBluetooth接続方法を詳しく説明しますので、手順にそって作業を進めてください。
Bluetooth接続方法
- iPhoneのBluetoothをオンにする
- Bluetoothアクセサリを検出しiPhoneに表示させる
- ペアリングする
iPhoneのBluetoothをオンにする
iPhoneの「設定」を開き、「Bluetooth」の項目をタップします。
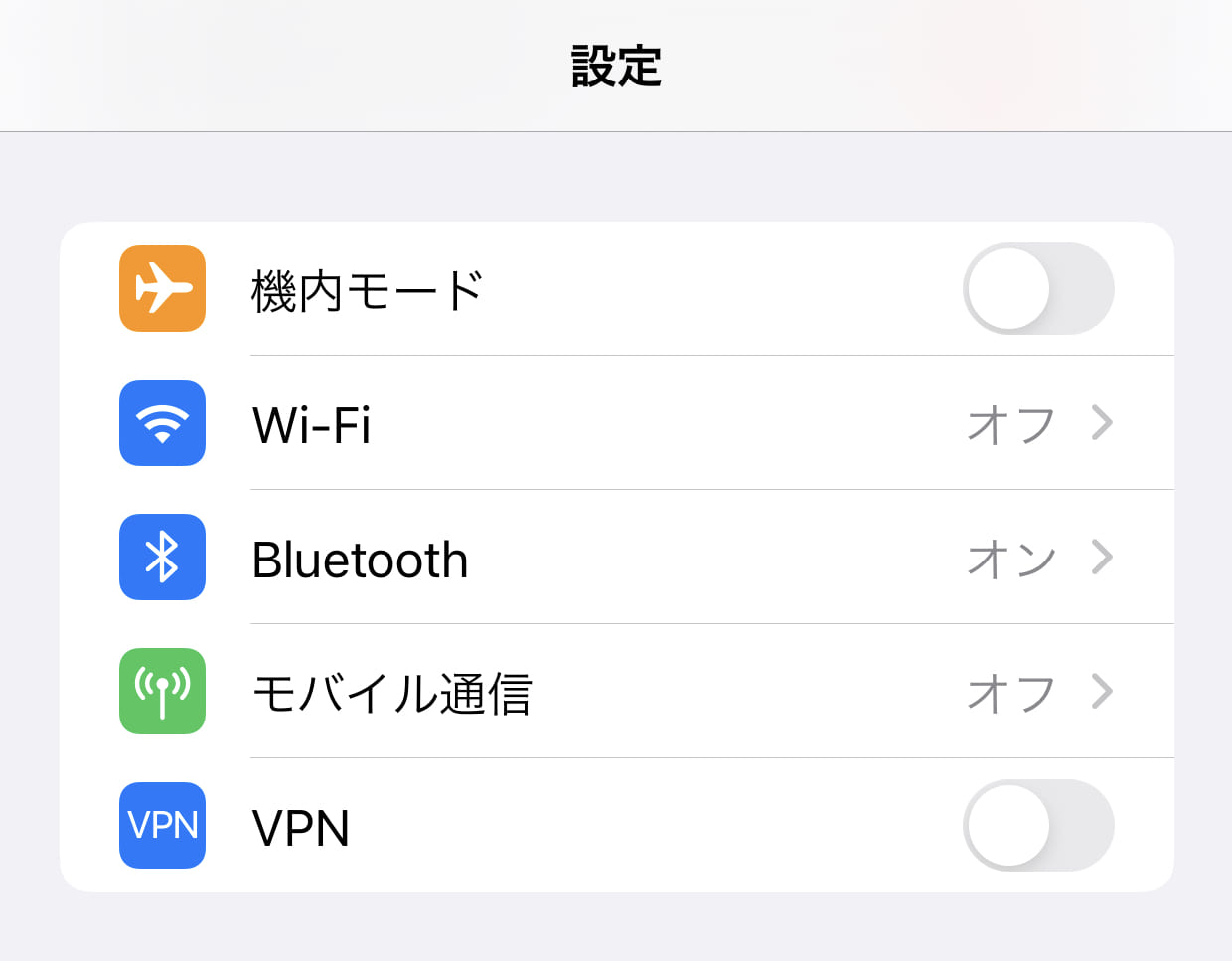
「Bluetooth」をオンの状態(ボタンがグリーンになっている)にします。
ペアリングが終わるまでは、その状態を維持してください。
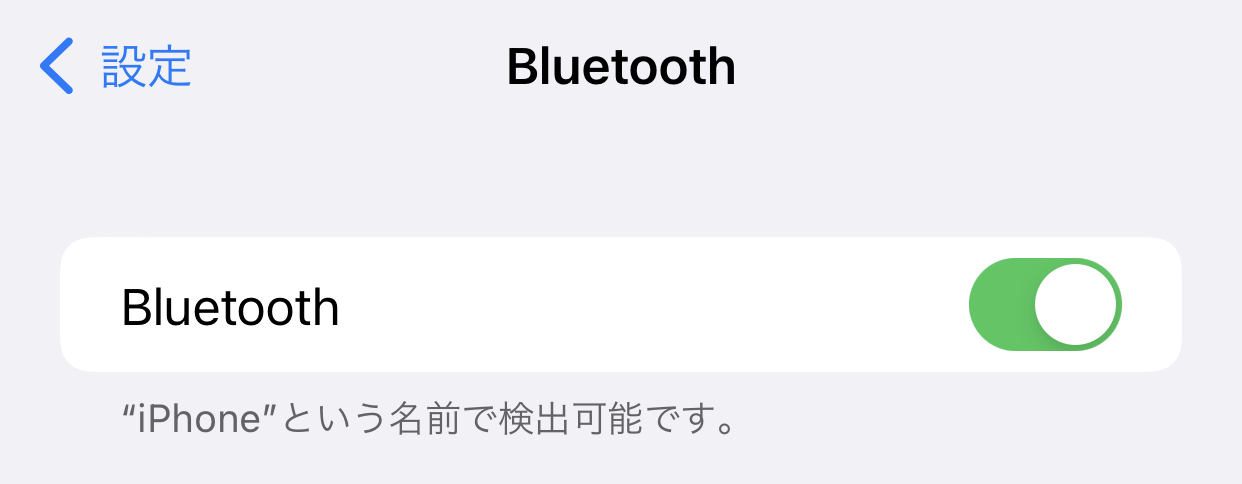
Bluetoothアクセサリを検出しiPhoneに表示させる
次に、iPhoneでアクセサリ端末を検出させるための操作をします。
方法はアクセサリによって違いますが、所定ボタンの長押しやBluetooth接続のためのボタンを押下などで行います。
操作後、iPhoneの「Bluetooth」の画面に『自分のデバイス』という項目の下に、アクセサリが表示されるのを待ってください。
表示名はアクセサリの説明書に書かれているので確認しましょう。
ペアリングする
表示されたアクセサリをタップしてペアリングを行います。
端末によってはPINコードやパスキーの入力が求められることがあります。
その場合は、指示に従って入力やボタン選択を行ってペアリングを完了させてください。
アプリのBluetooth接続設定
Bluetoothは、アプリごとに接続するか選択することも可能です。
接続するアプリを管理したい場合は、下記の手順で設定を変更しましょう。
- 「設定」を開き、「プライバシー」をタップ
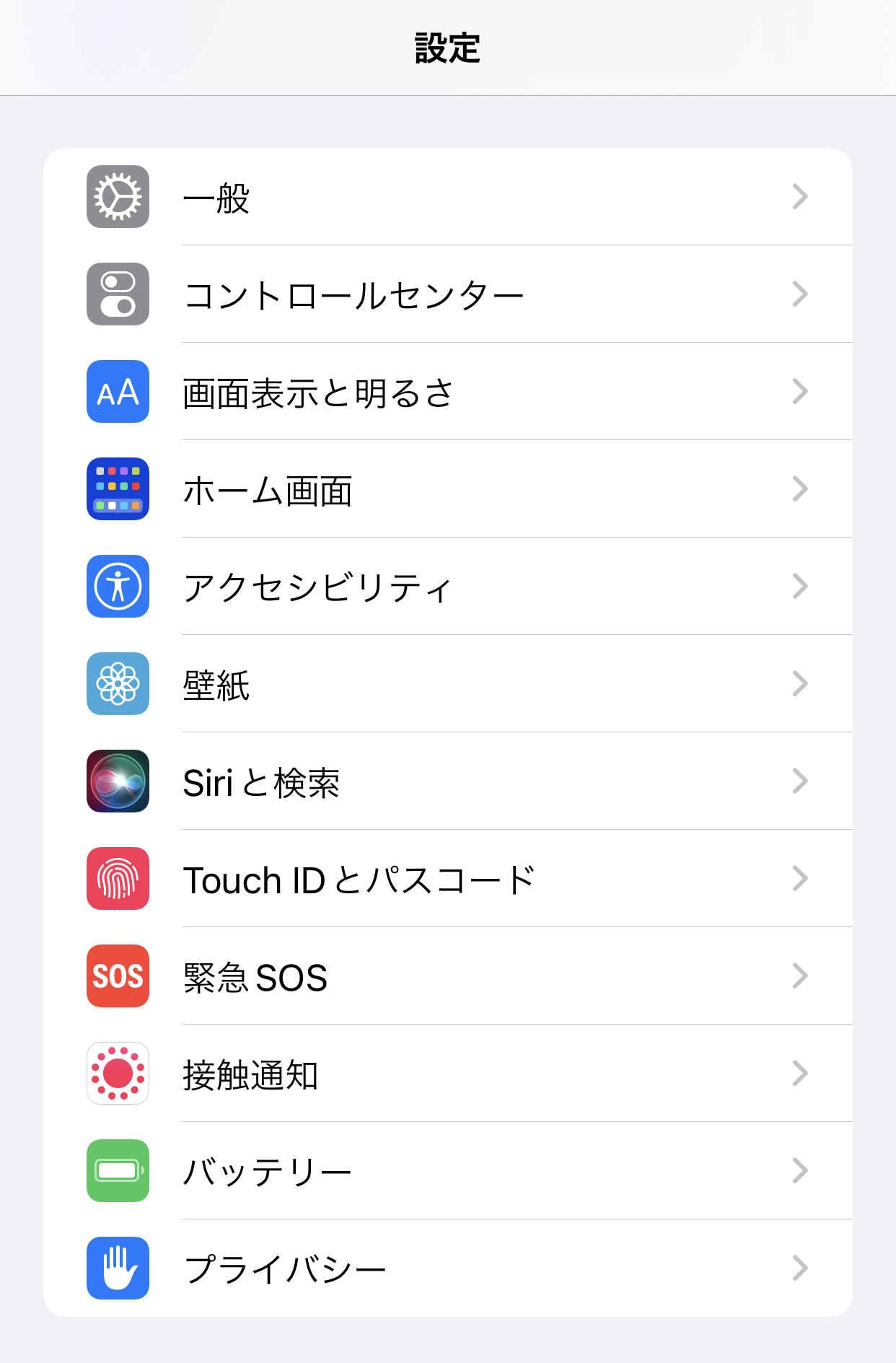
- 「Bluetooth」をタップ
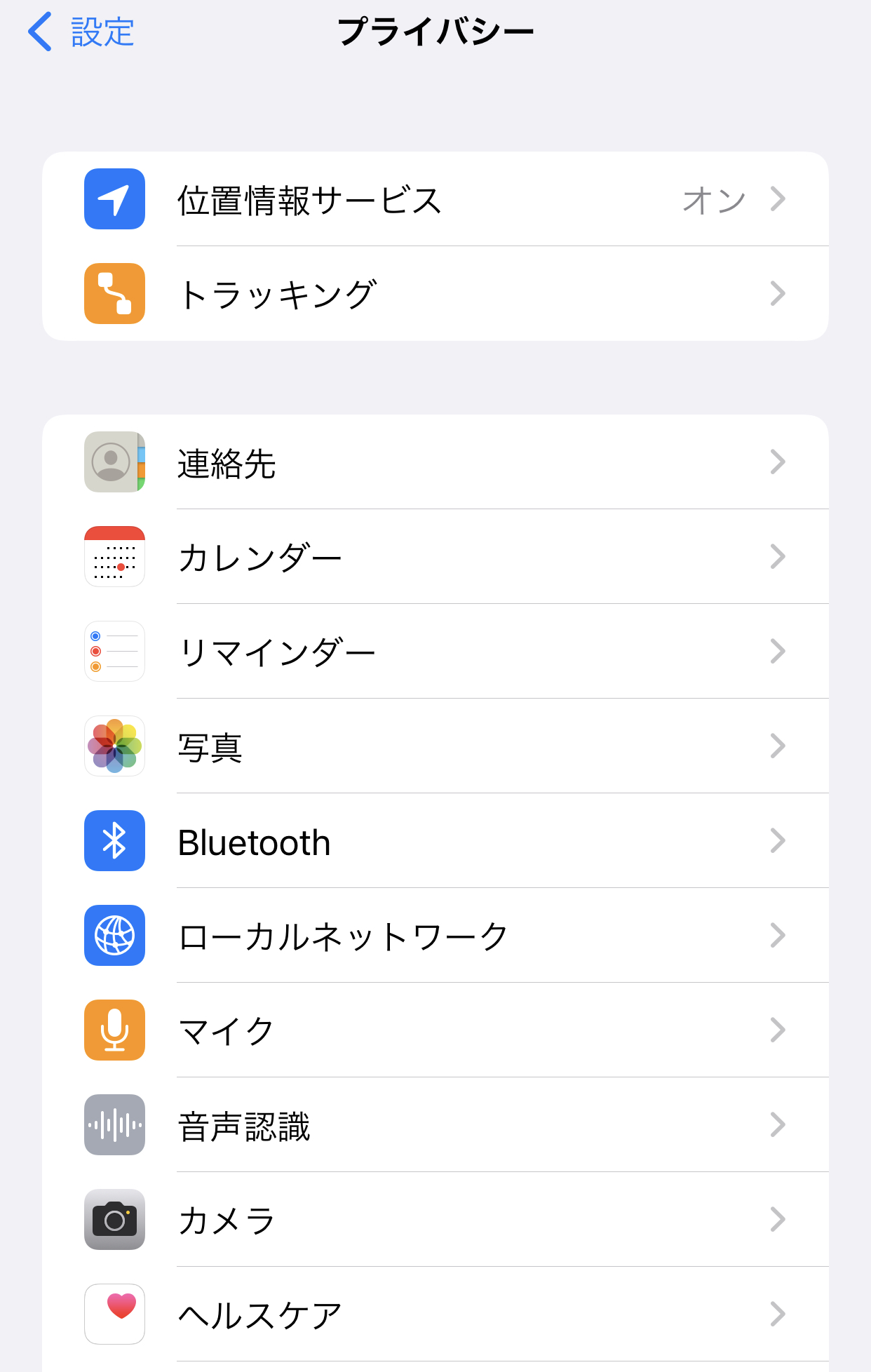
- Bluetooth接続したいアプリの右のボタンをタップし設定をオンにする
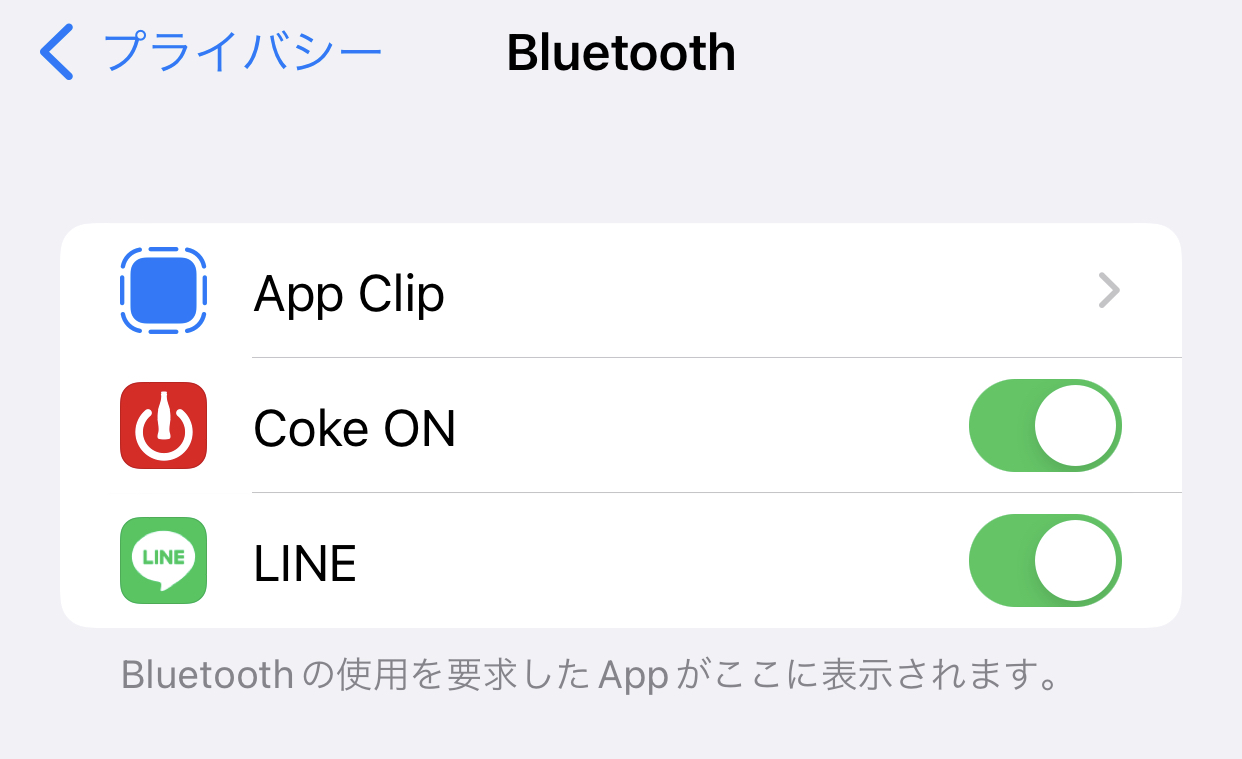
Bluetooth接続をしたくないアプリのボタンが緑になっていたら、タップしてオフにしましょう。
|
公式サイト |
公式サイト |
|
公式サイト |
公式サイト |
iPhoneのBluetooth解除方法

Bluetooth接続を切りたい場合、設定から接続を解除しましょう。
Bluetooth接続を解除する方法は、一時的に解除するのか完全に解除するのかで手順が異なります。それぞれ、自分の目的にあった削除手順を確認しましょう。
一時的にBluetoothを解除する方法
- 「設定」を開き、「Bluetooth」をタップ
- アクセサリの表示名の右端にある青字[i]のマーク(情報ボタン)をタップ
- 「接続解除」をタップして接続だけを解除
- 【一時的に解除する】「接続解除」をタップして接続だけを解除で完了
Bluetoothの画面に戻るとアクセサリ名の右に「未接続」と表示されます。
再び利用したいときには、「未接続」の部分をタップするだけで接続できます。
完全にBluetoothを解除する方法
- 「設定」を開き、「Bluetooth」をタップ
- アクセサリの表示名の右端にある青字[i]のマーク(情報ボタン)をタップ
- 「このデバイスの登録を解除」と表示されている部分をタップで完了
解除の作業が完了したら、元の画面に戻り「自分のデバイス」のリストから、アクセサリ名の表示が消えているのを確認してください。
一度登録を解除したアクセサリを、再度接続する場合は、Bluetoothを接続する手順を初めから行いましょう。
|
公式サイト |
公式サイト |
|
公式サイト |
公式サイト |
iPhoneでBluetooth接続できないときの対処法

Bluetoothを使っていると、「接続がうまくいかない」ということもあります。
Bluetooth接続がうまくいかない原因はいくつか考えられますが、簡単な対処法を試すことで、改善することも多いです。
ここでは、iPhoneでBluetooth接続できないときの対処法を紹介します。
アクセサリ端末との距離を近づける
Bluetoothの接続できる距離は10m程度です。iPhoneとアクセサリ端末の距離が10m以上離れていないか確認してください。
距離が近くても接続できていないなら、電波干渉の影響が考えられる障害物を取り除いてから再度接続を試してみましょう。
電源・充電の状態を確認する
Bluetoothアクセサリの電源が入っているか確認します。
充電式の物は完全に充電された状態か、電源に接続された状態で使うものなら、アダプターがきちんと電源にささっているかチェックしてください。
電源とUSB端子で接続するものもあります。接続がきちんとできているかどうか、確認しましょう。
電池を使うアクセサリの場合、電池切れの可能性も考えられます。電池をずっと交換していない場合、新しいものに交換してから再度試してみてください。
正しくペアリングできているか確認する
利用したいアクセサリが、他の端末とペアリングされていないか確認してみてください。
Bluetoothは最大7台まで接続できます。しかし、アクセサリ端末はほとんどの場合同時接続できる端末は1台です。
タブレットとiPhoneなど、複数の端末で使用するアクセサリもあるでしょう。その場合は、一度接続を解除してからiPhoneとペアリングします。
また、アクセサリ中には、iPhoneにダウンロードしたアプリで操作を行うものもあります。
そのようなアクセサリを使うときには、Bluetoothが有効になっていないと接続ができません。一度設定を確認してみてください。
|
公式サイト |
公式サイト |
|
公式サイト |
公式サイト |
iPhoneのBluetooth接続についてよくある質問

iPhoneのBluetooth接続について「接続できない」「勝手にペアリングする」などよくある質問をまとめました。
Bluetooth接続で困っている人は、こちらを参考にしてみてください。
iPhoneのBluetoothが勝手にペアリングされるのはなぜ?
Bluetoothをオンにしていると、知らない端末に自動で接続されてしまっていたということもあります。
Bluetoothの仕組み上、10m以内に入ると勝手にペアリングできてしまいます。
原因はさまざまですが、嫌がらせなどの目的で不正にペアリングされている場合は対処が必要です。以下の対処策を試してみてください。
勝手にペアリングされる時の対処策
- デバイスの置き場所を変える
- 使っている時以外は電源を切る
- Bluetooth接続のロック機能があるデバイスを利用する
Bluetoothが接続できないときはどうすればいい?
色々試してみても接続できない場合は、メーカーのサポートに問い合わせてみましょう。
問い合わせ先は、Bluetoothが接続できない時の状況によって異なります。
問い合わせ先
- アクセサリのメーカー:他のアクセサリはBluetooth接続ができるが、特定のアクセサリ端末だけが接続できない
- Appleサポート:アクセサリが正常に動作していても、Bluetooth接続できない状態が続く
考えられるのは、主に上記の2つで、特定のアクセサリのみ接続できない場合は、そのアクセサリに問題があると考えられます。
自分の所有しているiPhoneが対応しているかアクセサリメーカーに問い合わせしてみましょう。
また、アクセサリが問題なく動いているのに接続できない、複数のアクセサリで接続ができない場合は、iPhoneに問題がある可能性が高いです。
このような場合には、Appleサポートに問い合わせてみましょう。
|
公式サイト |
公式サイト |
|
公式サイト |
公式サイト |
iPhoneのBluetooth接続方法まとめ
iPhoneとアクセサリ端末をBluetoothで接続するには、iPhoneとアクセサリ端末双方の操作が必要です。
うまくBluetoothの接続ができない場合には、アクセサリ端末の充電がされているか、電池切れになっていないか確認してみましょう。
また、iPhoneのアプリで操作するアクセサリ端末の場合には、アプリでBluetooth接続が有効になっているか見落としがちです。
どうしても接続できないときには、アクセサリメーカーやAppleサポートへ問い合わせてみてください。
「Apple Genius Bar(ジーニアスバー)の来店予約方法」を解説した記事もありますので、サポートが必要な際は参考にしてください。
 菅野 辰則 ― ライター
菅野 辰則 ― ライター
最新ガジェット、家電、デバイスが大好物。秋葉原、ネットショップでコスパの高い中古端末に目を光らせている。iPhone・iPadを格安SIMとWiMAXで利用中。趣味はダンス、週4日のトレーニングを欠かさない。
関連キーワード

 おすすめポケット型WiFi比較
おすすめポケット型WiFi比較