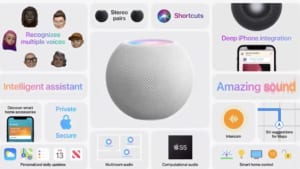- iPhone・iPad
- 更新日:2023年11月14日
iPhoneのメールアドレスの確認・変更方法【au, ドコモ, ソフトバンク】

※当記事はPRを含みます。詳しくはこちら。
※カシモWiMAXは株式会社マーケットエンタープライズの関連会社、株式会社MEモバイルが運営しています。
iPhoneのメールアドレスは普段何気なく使用していますが、いざとなると自分のメールアドレスを忘れてしまっている方も多いのではないでしょうか。
今回は、iPhoneで自分のメールアドレスを確認、変更する方法や、アドレスの追加方法をご紹介します。
メールアドレスの入力を簡単にする方法まで紹介しているので、今後役立つこと間違いなしです。
ドコモ、au、ソフトバンク、各キャリア別の操作方法も詳しく載せています。iPhoneメールアドレスの確認・変更・追加方法がわからなくて困っている方はぜひ参考にしてください。
目次
iPhoneで自分のメールアドレスを確認する方法

まず、iPhone本体から自分のメールアドレスを確認する方法を紹介します。
設定から確認する方法
iPhoneの設定から、自分のメールアドレスを確認する方法は以下のとおりです。
- iPhoneのホーム画面で「設定」→「メール」→「アカウント」を開く
- iCloudのメールアドレスを確認したい場合:「iCloud」を開き、さらに「iCloud」→「iCloudメール」を開く
(アカウント情報の欄に表示される) - キャリアのメールアドレスを確認したい場合:該当するキャリア名を開く
Apple IDのメールアドレスを確認する方法
Apple IDのメールアドレスは、iPhoneの「設定」から「アカウント」で確認する以外に、さらに簡単に確認する方法があります。
- ホーム画面の「設定」を開く
- 一番上に表示されている自分の名前をタップ
- 「サインインとセキュリティ」という表示をタップ
- 「メールと電話番号」の欄にメールアドレスが表示される
連絡先から確認する方法
iPhoneの自分のメールアドレスは、連絡先から確認することも可能です。
- ホーム画面から「電話」を開く
- 下のメニュー一覧から連絡先をタップ、一番上に自分の名前が表示される
- 名前をタップ、自分の連絡先と共に、メールアドレスを確認できる
メールアプリで確認する方法
iPhoneのメールアドレスは、メールアプリから以下の3つの方法で確認できます。
- 新規作成から確認する
- 送信済みから確認する方法
- 下書きのメールから確認する
それぞれの確認手順を紹介します。
メールアプリの新規作成から確認する方法
- ホーム画面の「メール」を開く
- メールボックスの右下にある、新規作成のアイコンをタップ
- 新規メッセージが立ち上がるので、差出人欄を2回タップ
上記の手順をふむと、下の方に登録しているメールアドレスがいくつか出てくるので確認します。
メールアプリの送信済みから確認する方法
- ホーム画面の「メール」を開く
- 確認したいメールアドレスのメールの「送信済み」を開く
- どれでもよいのでメールを選んで開き、差出人欄の自分の名前をタップ
自分の名前をタップするとメールアドレスが表示され、確認できます。
メールアプリの下書きのメールから確認する方法
- ホーム画面の「メール」を開く
- 確認したいメールアドレスのメールの「下書き」を開く
- どれでもよいのでメールを選んで開く
- 差出人欄にメールアドレスが表示される
差出人欄の自分の名前をタップするとアドレスが表示されます。
ユーザー辞書登録で確認する方法
あらかじめ、メールアドレスをユーザー辞書に登録しておくのも確認方法の1つです。
他の方法に比べると少し手間がかかります。しかし、一度登録しておけば、いざというときに一番便利な方法になるでしょう。
ユーザー辞書への登録方法
事前準備として、自分のiPhoneのメールアドレスをユーザー辞書へ登録します。
- ホーム画面から「設定」を開く
- 「一般」をタップ、「キーボード」を開く
- 「ユーザー辞書」という項目をタップ、右上の「+」を選択
- 単語を追加する画面で「単語」に自分のメールアドレスを入力
- 「よみ」に任意の覚えやすい言葉を入力し、「保存」すれば完了
ユーザー辞書から確認する方法
ユーザー辞書に登録したメールアドレスを確認する方法を2つご紹介します。
- ユーザー辞書を開くと、登録した「よみ」の欄にメールアドレスが表示される
- 文字入力欄に登録した「よみ」を入力→変換一覧の中にメールアドレスが表示される
メールアドレスを簡単に確認するためには、登録する「よみ」はできるだけ短い言葉でわかりやすいものがおすすめです。
|
公式サイト |
公式サイト |
|
公式サイト |
公式サイト |
iPhoneのメールアドレスを変更・追加する方法

つづいて、iPhoneのメールアドレスを変更する方法や、追加する方法を紹介します。
Apple IDのメールアドレスと、iCloudのメールアドレスの変更・追加方法をそれぞれ見ていきましょう。
Apple IDのアドレスを変更する方法
Apple IDのメールアドレスを変更するときに、いくつか注意しなければいけない点があります。
Apple IDのメールアドレス変更の注意点
- すべてのAppleのサービスやデバイスからサインアウトしておく必要がある
- iCloudなどAppleのメールアドレスは他社のアドレスに変更できない
以上の注意点を確認した上で、Apple IDのアドレスを変更する手順は以下の通りです。
Apple IDアドレスの変更手順
- Apple IDのホームページにアクセスし、ログイン
- アカウントの編集画面の「メールアドレスを編集する」をタップ
- 新しいメールアドレスを入力し「続ける」をタップ
- セキュリティ質問を入力
- メールが届くので、本文に記載されているコードを入力して完了
iCloudのアドレスを追加する方法
iCloudのメールアドレスそのものは変更できませんが、メールエイリアスを利用し、メールアドレスをもう1つ追加することで、変更できます。
iCloudでは、最大3つのメールアドレスが利用可能です。
メールエイリアスとは
メールエイリアスとは、1つのメールアドレスに対して複数のメールアドレスを「別名」として持てる機能です。
例えば、AというメールアドレスにB、Cの2つのアドレスをエイリアスとして追加した場合、メール作成時の差し出し人を、自分の使いたいアドレス「A、B、C」のいずれかから選択できます。
メールを受信した場合には、A、B、Cのどのアドレス宛のものでも1つのメールに集約され、いちいちメールアカウントをログインし直す必要がないため、非常に便利です。
メールエイリアスでiCloudメールアドレスを追加する方法
メールエイリアスでiCloudメールアドレスを追加する手順は以下の通りです。
- iCloud.comにアクセスしログイン
- 「メール」をタップ、左下の歯車マークの「環境設定」をタップ
- アカウントタブへ進み、「エイリアスの追加」を選択
- アドレス、氏名、ラベル、ラベルの色を入力
いくつかのメールアドレスを使い分けるため、ラベルの色や氏名もきちんと入力しておくとわかりやすいです。
番外編:メールアプリでエイリアスを管理する方法
メールエイリアスで追加したアドレスに届いたメールは、以下の設定をすればメールアプリで一括管理できます。
- iPhoneのホーム画面で「設定」→「パスワードとアカウント」を開く
- 「アカウント」の欄の「アカウントを追加」を選択
- 追加したいアカウントサービスの主要一覧が表示される。その中にない場合「その他」をタップ
- アカウントサービスを選んだ場合:ログインし「共有を許可」する
- その他を選んだ場合:「メールアカウントを追加」から新規アカウントの内容を入力
- 「次へ」を押し内容を確認、設定完了
|
公式サイト |
公式サイト |
|
公式サイト |
公式サイト |
キャリアメールの確認と変更方法
ここからは、各キャリアのiPhoneメールアドレスを確認・変更する方法を解説します。
ドコモの場合
まずは、ドコモのiPhoneメールアドレスの確認方法と変更方法です。
アプリからのメールアドレスの確認方法
メールアプリでの確認方法は、上記の「メールアプリ」で確認する方法と同じ手順です。
また、ホーム画面の「設定」からも確認できます。手順は上記と同じです。
My docomoからのメールアドレスの確認方法
- 本体の「dメニューアプリ」もしくは「My docomo」のホームページにアクセス
- dアカウントのIDとパスワードを入力、パスワード確認をタップ
- 上部メニューの中の「設定」→「メール設定」へ進む
- 各種設定・確認をタップ
上記の手順で、自分のiPhoneのメールアドレスが確認できます。
メールアドレスの変更方法
メールアドレスの変更方法は以下の通りです。
- 本体の「dメニューアプリ」もしくは「My docomoホームページ」にアクセス
- dアカウントのIDとパスワードを入力、パスワード確認をタップ
- 上部メニューの「設定」→「メール設定」へ進む
- 「メール設定画面」→「メールアドレスの変更」をタップ
- 「変更方法の選択」で希望するアドレスを入力→「確認する」をタップ
パソコンからは操作できないので、iPhone本体からのアクセスが必要です。
auの場合
次に、auのiPhoneメールアドレスの確認方法と変更方法を紹介します。
アプリからのメールアドレスの確認方法
Eメールアプリからの、iPhoneメールアドレス確認方法は次の通りです。
- Eメールアプリを開きMenuをタップ
- Eメール情報を選択
- ページの上部にアドレスが表示される
Safariから確認する方法
ブラウザから確認する方法は次の通りです。
- WiFiをオフにする
- iPhoneのメールアプリ設定サイトにアクセス
- 利用しているメールアドレスが確認できる
メールアドレスの変更方法
メールアドレスの変更方法は次の通りです。手順通りに行えば簡単に変更ができます。
- Safariから「auサポート」へアクセス
- 「メールの設定を変更・確認したい」をタップ、メール設定画面に進む
- メールアドレス変更・迷惑メールフィルター・自動転送をタップ
- 「メールアドレスの変更」に進み、暗証番号を入力して送信
- 新しいメールアドレスを入力
- メールアドレス設定のSMSが届いたらURLをタップ
- プロファイルをインストールして完了
ソフトバンクの場合
最後に、ソフトバンクのiPhoneのメールアドレスの確認方法と変更方法です。
アプリからのメールアドレスの確認方法
アプリでの確認方法は次の通りです。
- ソフトバンクのメールアプリを立ち上げる
- 設定をタップ、電話番号・メールアドレスを選択する
ソフトバンクの会員ページから確認する方法
- My SoftBankへアクセス、ログイン
- メール管理を選択、メールアドレスをタップ
- 「メールの設定」で確認したいサービスをタップ
パソコンからの操作はできないので、iPhone本体からのアクセスが必要です。
メールアドレスの変更方法
アドレス変更は会員ページから行います。
- My SoftBankへアクセス、ログイン
- メール管理を選びメールアドレスをタップ
- 「メールの設定」で、変更したいメールアドレスの「確認・変更」をタップ
- 新しいメールアドレスを入力、「次へ」と進むと確認画面に切り替わる
- 内容を確認後、「変更する」をタップ、手続き完了のSMSが送信される
|
公式サイト |
公式サイト |
|
公式サイト |
公式サイト |
iPhoneでのメールアドレスの確認方法は簡単

iPhoneでメールアドレスを確認する方法
- iPhoneの設定
- 連絡先
- ユーザー辞書
- メールアプリ
iPhoneのメールアドレスは、本体以外にも連絡先やユーザー辞書、メールアプリなど様々な方法で確認可能です。
一見ややこしそうに感じるでしょう。しかし、一度手順を覚えてしまえばメールアドレスの確認・変更・追加は簡単にできます。
また、ユーザー辞書など便利な機能を使えば、長いメールアドレスを入力するのも簡単です。メールアドレスの使い分けも1つのアプリで管理可能です。
シンプルな機能のiPhoneだからこそ、使いこなすことで便利になる機能が多くあります。ぜひこの記事で紹介したことを、メール作成の効率アップに役立ててください。
iPhoneのキーボードを使いやすくする設定とカスタマイズ方法 については、別の記事で詳しく解説しています。 菅野 辰則 ― ライター
菅野 辰則 ― ライター
最新ガジェット、家電、デバイスが大好物。秋葉原、ネットショップでコスパの高い中古端末に目を光らせている。iPhone・iPadを格安SIMとWiMAXで利用中。趣味はダンス、週4日のトレーニングを欠かさない。
関連キーワード

 おすすめポケット型WiFi比較
おすすめポケット型WiFi比較