- iPhone・iPad
- 更新日:2024年03月21日
iPhoneのクイックスタート機能の使い方・データ移行手順|トラブルの対処法

※当記事はPRを含みます。詳しくはこちら。
※カシモWiMAXは株式会社マーケットエンタープライズの関連会社、株式会社MEモバイルが運営しています。
新規のiPhoneを購入した際、前のiPhoneからのデータ移行が必要となります。データ移行は店舗で行ってもらえず、1つずつ手作業でデータ移行を行うしかありませんでした。
しかし、新しく追加された「クイックスタート」という機能によって、データ移行を簡単に行えるようになりました。
移行できるデータの情報から具体的な操作方法、また、おこりやすいトラブルとその対処法を紹介します。
目次
iPhoneのクイックスタートとは
記事の内容は動画にもまとめています。
「クイックスタート」とは、2台のiPhoneを近づけるだけで、今まで使用していたiPhoneの設定情報やデータを、新しいiPhoneに移行できる機能のことです。
iOS 11から新たに追加された機能で、新しいiPhoneに機種変更した際や初期化したiPhoneを使い始めるときに、手動で行っていた多くの設定やデータ移行の手間を省くことができます。
|
公式サイト |
公式サイト |
|
公式サイト |
公式サイト |
iPhoneのクイックスタートで移行できるもの

設定方法やどのようなデータが移行できるのか、移行できないものとあわせて紹介します。
Apple IDを使用して、サインインしていたもの
iCloud、キーチェーン、iTunes、App Store、iMessage、FaceTimeなどApple IDを使用してサインインしていたものは移行できます。
アプリやデフォルトでインストールされていたものなどの多くはApple IDを使用するため、大半が前のiPhoneから新しいiPhoneへ移行できます。
使用していたデバイス設定
言語、地域、ネットワーク、WiFi情報、キーボード、利用頻度の高い場所、Siriへの話しかけ方、ホーム、ヘルスケアデータなどのデバイス情報も、前のiPhoneから新しいiPhoneへ引き継ぐことができます。
クイックスタートで引き継ぎできないデータ
たくさんのデータを移行できますが、LINEやTwitterやFacebookなど、アプリ内のデータは引き継ぐことができません。
引き継ぐ際は、機種変更を行う前に操作が必要なものや、新しいiPhoneで再ログインをするためのパスワードが必要になるものがあるので、機種変更の際の設定やパスワードを確認してから移行作業を行いましょう。
また、新しいiPhoneへアプリを移行する際、自動的にアプリがダウンロードされるため、すでにApp Storeでの配信を終了しているアプリは引き継ぐことができません。
iTunes Storeからダウンロードしたコンテンツも引き継げません。
|
公式サイト |
公式サイト |
|
公式サイト |
公式サイト |
クイックスタートの事前準備

実際に作業をはじめる前に、本体や作業環境など、事前に準備しておくと便利なことがあります。
iPhone本体に必要な準備
iPhone本体で事前に必要な準備と確認事項は次のとおりです。
- 前のiPhoneと新しいiPhoneのOSのバージョンを確認
- iPhoneのBluetoothをオンにしておく
- 電源に接続しておく
前のiPhoneと新しいiPhoneのOSのバージョンを確認
iOS 11以降のバージョンで利用できます。
ただ、iPhone同士でコピーを行うためには、どちらの機種も、iOS 12.4以降である必要があります。
最新のものであったり、こまめにアップデートを行っているものなら問題はありません。
iPhoneのBluetoothをオンにしておく
前の電源をつけて、Apple IDにログインしてからBluetoothをオンの状態にします。
この後に、新しいiPhoneの電源を入れることで開始の画面に移行されます。
電源に接続しておく
電源への接続は、必須ではありません。ただ、データ移行にはかなりの時間を要します。そのため、電源に接続して充電しながら行うと安心です。
WiFi環境もしくはケーブル・アダプタを用意する
WiFiへの接続も必須ではありません。ですが、相当なデータ量を転送するので、WiFiを接続の上、行うことをおすすめします。
|
公式サイト |
公式サイト |
|
公式サイト |
公式サイト |
クイックスタートの手順
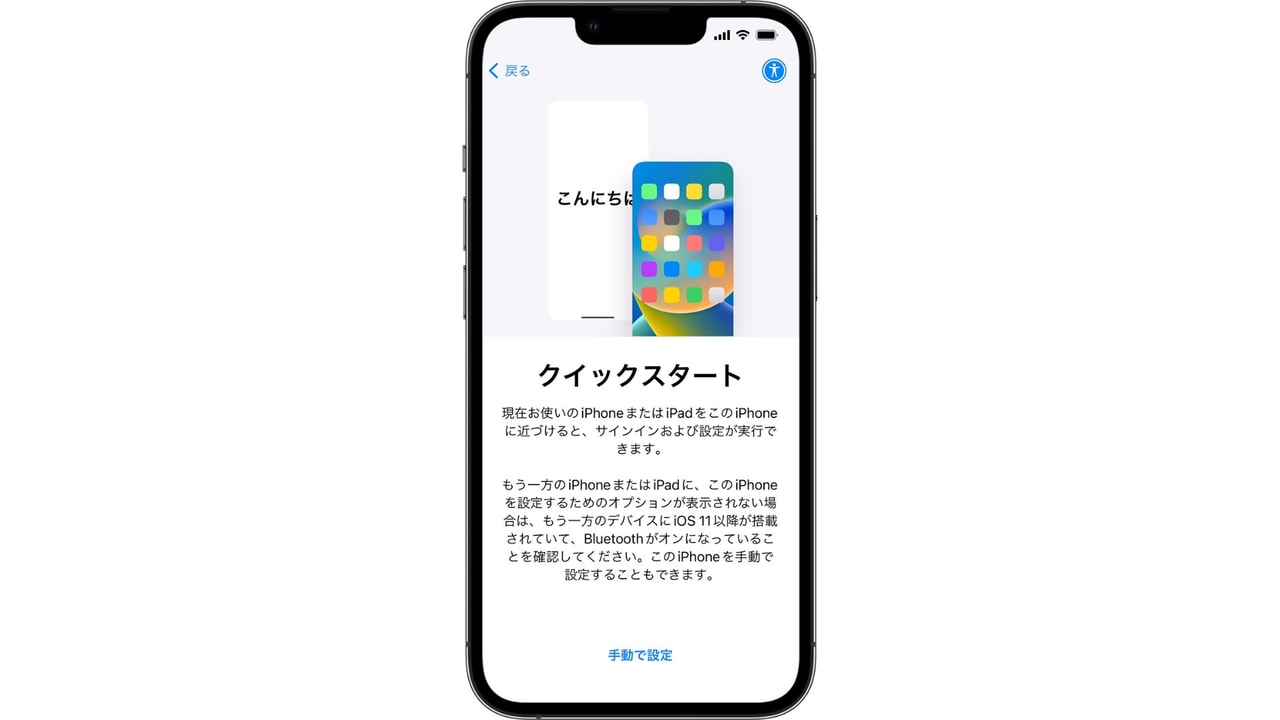
準備ができたら早速はじめてみましょう。
クイックスタートを起動する
事前準備で行った、前のiPhoneのBluetoothを接続する操作のあと、新しいiPhoneの電源をいれてください。
- 「こんにちは」と、ウェルカム画面が表示される
- 言語を「日本語」をタップ
- 「国または地域を選択」で「日本」をタップ
- クイックスタートの画面になる
- 新しいiPhoneを前のiPhoneに近づける
- 前のiPhoneに「新しいiPhoneを設定」という表示がされる
- 「続ける」をタップするとクイックスタートの始まり
- ロック解除で作業開始
以上の手順で起動します。
クイックスタート起動後のやり方
作業が開始されたら、下記の手順で行います。
前のiPhoneと新しいiPhoneの同期方法
2台のiPhoneを同期していきます。
- 新しいiPhoneに「ほかのiPhoneを待機中」と円形アニメーション表示が出る
- 前のiPhoneには「新しいiPhoneをカメラに向けてください」と表示される
- 新しいiPhoneに表示されているアニメーションと前のiPhoneのカメラの円が重ね合わさるように映す
- 前のiPhoneに「新しいiPhoneの設定を完了」と出る
アクティベートを開始する
前のものに「新しいiPhoneの設定を完了」と表示されたら、新しいiPhoneの言語の設定がはじまります。
- 新しいほうで「ほかのiPhoneのパスコードを入力」と表示されるので前のパスコードを入力する
- アクティベートが始まる
「Touch ID」(指紋認証)や「Face ID」(顔認証)の設定画面
「Touch ID」(指紋認証)や「Face ID」(顔認証)の設定画面が表示されます。
これらを設定する際には、前のiPhoneで設定していても、再設定が必要となります。
設定する場合は、「設定」を選択してください。あとで設定することもできるので、その際は画面下の「あとで設定」を選択してください。
データの転送方法を選択する
前のiPhoneから新しいiPhoneへデータを転送する方法を選びます。
iPhoneから転送
iOS 12.4から搭載された転送方法です。前の機体から新しい機体へ、データを直接転送できます。
古いiPhoneのバックアップがなくても、データを転送することができます。
iCloudからダウンロード
iCloudのバックアップしたデータをダウンロードし、復元作業を行って転送します。
その他のオプション
iTunesでバックアップしたデータから復元する場合、もしくはAndroidからデータを転送する場合に使用します。
また、そもそもデータを転送しないという場合も、「その他のオプション」を選択してください。
移行完了までのやり方
あともう少しで作業が完了します。
利用規約
利用規約が表示されます。一通り読み終えたら、「同意する」をタップしてください。
エクスプレス設定
エクスプレス設定の画面になり、「続ける」をタップすると、位置情報サービスとiPhone解析の設定を省略できます。自分で設定したいときには、「設定をカスタマイズする」を選択してください。
Apple Pay、Siri、App解析の設定
iPhone 7以降、日本国内でも使えるようになったApple Payや、Siriの設定画面が表示されます。
「続ける」をタップして設定を行ってもよいですが、少し時間がかかるので復元完了後に設定することもできます。
あとで設定する場合は、「あとで設定」をタップして進みます。
また、Apple PayやSiriの設定画面の次に、App解析の設定画面が表示されます。アプリが何かしらでエラーを起こしたときに、その記録をアプリの開発者と共有できる機能です。
共有することが義務ではないので、「Appデベロッパと共有」「共有しない」のいずれかを選択してください。
転送開始
上記までの設定が完了すると、自動的に転送作業が開始されます。
新しいiPhoneに「データを転送中」と表示されており、前のiPhoneには「データを転送中」と表示されます。
iPhoneにどのくらいの時間がかかるか表示されます。
転送している間は2台ともiPhoneを使用できません。また、転送にも時間がかかることが多いので、寝ている間に行うことをおすすめします。
転送完了
転送終了後、新しいiPhoneが自動的に再起動します。
ロック画面を解除すると、アプリの再ダウンロードを行います。ここでも時間がかかることがあります。
|
公式サイト |
公式サイト |
|
公式サイト |
公式サイト |
iPhoneのクイックスタートに関するトラブルと対処法

起こりやすいトラブルとその対処方法を紹介します。
iPhoneのクイックスタートができない場合
「そもそもiPhoneのクイックスタートが始まらない」というときは、iOSのバージョンや初期化に関する設定を確認しましょう。
iPhoneでクイックスタートを使うには、iOSのバージョンが11以降で、初期化された状態になっている必要があります。
クイックスタートを利用する条件を満たしていない
クイックスタートは、iOS11以降でないと使用できません。
また、転送の方法でiPhoneから転送を選択した場合、iOS 12.4以降でないと転送ができません。
これは新旧2台のiPhoneが、両方条件を満たしていないと成立しません。
前のiPhoneをバージョンアップするには、iTunesもしくはiPhone本体からiOSのバージョンを更新することが必要となります。
事前に初期設定されている
iPhoneが初期化された状態でないとクイックスタートを開始できないようになっています。
自分で初期設定をした覚えがなくても、購入時、家電量販店やキャリアの専門店で店員の方が、動作通信確認を行ったことが原因かもしれません。
確認作業の際に、初期設定の項目について、すべて「あとで確認する」などで設定していると、初期設定が完了している状態になるため、稼働できません。
万が一、初期設定をされていても再び初期化を行うと開始できます。
初期化の方法
初期化は下記の手順で初期化を行うことができます。
- 「設定」をタップする
- 「一般」をタップする
- 「リセット」をタップする
- 「すべてのコンテンツと設定を消去」をタップする
- 「アップロードを完了してから消去」をタップする
- 「iPhoneを消去」をタップする
- 次の表示で再び「iPhoneを消去」をタップする
- 「Apple IDパスワード」を入力して消去する
iPhoneのクイックスタートが終わらない場合
クイックスタートを使ったデータ移行が終わらない場合は、下記の方法を試してみましょう。
強制再起動
クイックスタートが終了しない場合は、強制的に再起動を行うと回復することがあります。
- ボリュームの+と-ボタンを押して、すぐに手を放す
- 右側にあるスリープボタンを押し続ける
- Appleのロゴマークが出てきたら手を放す
- 強制的に再起動が行われる
リカバリーモードで初期化
強制再起動を行っても、何も変化がない場合もあります。
その際は、初期化を行うことで回復します。
ただし、初期化をした際ははじめからやり直す必要があります。
以下の記事では、iPhoneを強制初期化する方法について解説しています。こちらも参考にしてください。
|
公式サイト |
公式サイト |
|
公式サイト |
公式サイト |
クイックスタートでデータ移行の手間を減らそう

今まで手作業で行っていたデータの移行などの作業を、クイックスタートで自動的に行えるようになりました。
前のiPhoneの言語やWiFiなどの設定をそのまま移行することもでき、アプリも自動的に同じものをダウンロードしてそろえてくれます。
そのため、設定やダウンロードをやり忘れることもなく、簡単に前のiPhoneと同じ環境で使用開始することができます。
iPhoneを機種変更する際に、データ移行の作業が面倒と感じていた方、やり方がよくわからないと思っていた方も、クイックスタートなら安心して行うことができます。
データ量によっては時間がかかることもあるので、寝ている間にデータの転送をしたり、iPhoneを使用しなくてもよい、余裕があるときに行うことをおすすめします。
iPhoneの初期設定、バックアップなどについて、「iPhoneの初期設定の手順|データバックアップについても解説」で詳しく解説していますのであわせてご覧ください。
 菅野 辰則 ― ライター
菅野 辰則 ― ライター
最新ガジェット、家電、デバイスが大好物。秋葉原、ネットショップでコスパの高い中古端末に目を光らせている。iPhone・iPadを格安SIMとWiMAXで利用中。趣味はダンス、週4日のトレーニングを欠かさない。
関連キーワード

 おすすめポケット型WiFi比較
おすすめポケット型WiFi比較














