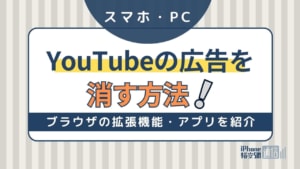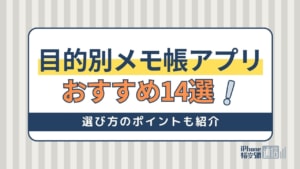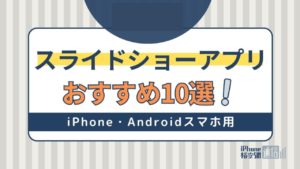- アプリ
- 更新日:2023年01月23日
Apple Musicのプレイリストを設定・共有方法!使用に関する疑問点を解説

※当記事はPRを含みます。詳しくはこちら。
※カシモWiMAXは株式会社マーケットエンタープライズの関連会社、株式会社MEモバイルが運営しています。
Apple Musicを使うときに「今すぐ聴く」と書かれた項目で、おすすめのプレイリストを目にしたことはありませんか。
Apple Musicでは公式が出しているプレイリストのみならず、メッセージやSNSを通じて様々な人と自分で作ったプレイリストを共有できます。
自分好みの曲を好きな順でオリジナルプレイリストに追加できるため、普段音楽をよく聞く方にもおすすめです。
Apple Musicのプレイリストに関わる機能を、iPhoneやiPadでの操作方法を中心に紹介します。
Apple Musicのプレイリストを使いこなして、楽曲をもっと楽しんでみましょう。
目次
Apple Musicのプレイリストの作り方

Apple Musicでプレイリストを作る方法は2通りあり、プレイリストに入れたい曲から作る方法と、プレイリストを先に作る方法があります。
追加したい楽曲からプレイリストを作成
プレイリストに入れたい楽曲から作る際は、まずApple Musicを起動します。
- アルバムや曲そのものを長押し
- 表示されたメニューから「プレイリストに追加」を選ぶ
- 新規プレイリストもしくは既存のプレイリストを選んで追加する
またこの手順は再生中の曲でも可能なため、「この曲でプレイリストを作ろうかな」と考えたときにすぐにできます。
- 曲の右側もしくは右下にある「…」マークをタップ
- 「プレイリストに追加」をタップ
- 新規プレイリストもしくは既存のプレイリストを選択して追加完了
新規プレイリストを選んだ場合はその後で「プレイリスト名」「プレイリストの写真」「プレイリストの説明」を入力します。
最後に「完了」をタップすると、新規プレイリストの完成です。
プレイリストを作成してから楽曲を追加
Apple Musicのプレイリストには好きな画像やタイトルがつけられるため、先にこれらの設定を済ませてから楽曲を追加する方法もあります。
- Apple Musicを開く
- 「ライブラリ」から「プレイリスト」をタップ
- 「新規プレイリスト」をタップ
- 「プレイリスト名」「プレイリストの写真」「プレイリストの説明」を入力
- 「ミュージックを追加」へ移動
- ライブラリから好きな楽曲やアルバムを追加
- 追加できたら「完了」をタップ
なお「ライブラリ」へ曲を追加する際は、追加したい曲の近くにある「+追加」というボタンをタップすれば簡単に追加されます。
Apple Musicのプレイリストを編集しよう

Apple Musicのプレイリストを編集して、もっと自分好みのプレイリストにカスタマイズする方法を解説します。
プレイリストへ楽曲を追加する方法
すでに作成したプレイリストへ新たに楽曲やアルバム、アーティストごとの曲を追加する場合は、次のように操作します。
- Apple Musicを開く
- ライブラリなどから追加したい楽曲を選ぶ
- 楽曲の右側にある「…」をタップするか長押しで「プレイリストへ追加」を選ぶ
プレイリストから楽曲を削除する方法
プレイリストから楽曲を削除する場合、楽曲単体を削除する方法とプレイリストそのものを削除する方法の2通りがあります。
楽曲を削除する方法
楽曲を削除する際は、まず対象となるプレイリストを開きます。
- 削除したい楽曲を左へスワイプする
- 右側に「削除」というボタンが出るのでタップ
この削除はあくまでもプレイリストからの削除のため、ライブラリやダウンロードには残ったままです。
プレイリストそのものを削除する方法
追加したプレイリストを削除したい場合や、自分で作ったプレイリストを削除したい場合はダウンロードしたものも消去するかどうかで選択肢が異なります。
- 削除したいプレイリストを開く
- 右上にある「…」をタップ
- メニューから「削除」を選択しタップ
- ライブラリから消したい場合は「ライブラリから削除」をタップ
- iPhoneやiPadにダウンロードしていてダウンロードごと削除したい場合は「ダウンロードを削除」をタップ
プレイリスト以外から楽曲を削除する方法
デバイスそのものから楽曲を削除する場合は、プレイリスト以外に「設定 App」から楽曲の削除もできます。
- 設定 Appを開く
- 「一般」をタップし「iPhoneストレージ」もしくは「iPadストレージ」をタップ
- スクロールして「ミュージック」をタップ
- アルバムもしくは楽曲を左へスワイプ
- 右に「削除」が表示されるためタップ
もし全ての楽曲をまとめて削除したい場合は、ミュージックの一番上にある「すべての曲」を左へスワイプすると同様に「削除」が表示されます。
データの消去や移動が必要な機種変更時に便利な機能です。
プレイリストの楽曲を並び変えよう
好きな順番で楽曲を聞きたい場合は、プレイリストの「編集」機能を利用します。
- 曲順を変えたいプレイリストを開く
- 右上の「編集」をタップ
- 曲名の横に出る「三本線」を「長押し」する
- 上下にスライドできるようになるため好きなところへ曲を移動
- 移動し終えたら上の「完了」をタップ
移動した後に「完了」をタップしないと変更が保存されないため、忘れずにタップしましょう。
Apple Musicのプレイリストを共有して楽しむ

Apple Musicのプレイリストは、他の人に共有したり、反対におすすめの曲を共有してもらうことも可能です。
そのための準備から実際に共有するまでの設定を解説します。
まずはプロフィールを作成する
最初にプロフィールの設定をするのは、共有時にAppleIDに登録されている本名が表示されてしまうのを防ぐためです。
プロフィールを作成したか分からない場合は「For You」で、人のシルエットのアイコンをタップします。
ここでプロフィールとして名前やアイコン、ユーザー名が表示された場合は「編集」を選択しましょう。
プレイリストを友達としてフォローしあっている人以外にも公開する場合は、編集のページにある「マイプロフィールページと検索に表示」をオンにします。
すでに設定が完了していた場合は次の「共有したいプレイリストを選ぼう」へ進んでください。
プロフィールが表示されず「友達が聞いている音楽をチェックする」が出てきた場合は、プロフィールの設定へ進みます。
- 「友達が聴いている音楽をチェックする」を選ぶ
- 「今すぐ始めよう」をタップ
- アイコン画像を選択
- 名前とユーザー名を設定する(個人名でなくても問題なし)
- 追加したい場合は「連絡先を探す」をタップし、ユーザー一覧から「参加を依頼」したい人を選ぶ
- 選ぶ必要がなければ画面下の「次へ」をタップ
- 友達のリストからフォローしたい人を選んでタップ
- 選ぶ必要がなければ画面下の「次へ」をタップ
- 次の画面で公開したいプレイリストを選択し「次へ」をタップ
ここまで来たら、続いて「自分がフォローされる範囲」を決めるのですが、慎重に決める必要があります。
自分がフォローされる側になった時の検索範囲は慎重に
設定には2通りあり、範囲が異なります。
- 自分が承認したユーザーのみフォローできる
- 全てのユーザーがフォローできる
またApple IDで検索できるかどうかも決められるのですが、友人からも調べてほしくない場合や共有したくない場合は全てオフにしましょう。
プレイリストの共有を後から変更する
プレイリストの共有は、後からでもそれぞれ変更できます。
- 共有したいプレイリストを開く
- 詳細ボタン「…」をタップ
- 「プレイリストを共有…」もしくは「共有」を選択
- LINEやメール、SNS、アドレスコピーにより共有できる
もしくは共有したいプレイリストの詳細ボタンから「マイプロフィールと検索に表示」を選ぶことで、プレイリスト単位で「公開・非公開」が設定可能です。
自分の公開したい範囲に応じて利用しましょう。
聴いている曲やプレイリストを共有したくない時の設定
Apple Musicでは、フォローしている人が聴いている曲が自動的に「For You」で共有されます。
自分が知らない曲に出会える便利な機能ですが、一方で他の人に共有したくない場合もあるでしょう。
そんな時は、共有しないための設定をしておきます。
アルバムや楽曲、プレイリストを共有したくない時の設定
アルバムやプレイリストなど、個別に共有するかしないかを設定したい場合は次のように操作します。
- アルバムもしくは聴いている音楽を長押しする
- メニューの中から「プロフィールに非表示」をタップ
反対にすでに公開したプレイリストの共有をやめる場合は、次のように操作します。
- Apple Musicを開く
- プレイリストをタップ
- 右上の隅にある「編集」をタップ
- 「マイプロフィールと検索に表示」をオフにする
聴いている曲をどれも表示したくない場合
そもそも聴いている曲をどれも共有したくない場合は「マイプロフィールページと検索に表示」をあらかじめオフにしておきます。
- 「For You」を選択
- プロフィール写真をタップ
- 「プロフィールを表示」をタップ
- 「編集」をタップして「プロフィールページと検索に表示」をオフにする
また個人で音楽を楽しむだけならプロフィールを作らないでおくのも手です。
すでに共有を行っていて「検索にも表示されないようにしたい」場合は、プロフィールの編集画面から「プロフィールを削除」を選択しましょう。
自分以外の人にはプレイリストが非表示になり、友達であっても利用できなくなります。
自分側のライブラリやプレイリストは変わらず利用できるため、共有や検索への表示をやめたい場合に便利です。
プロフィール写真とユーザー名を完全に情報を削除したい場合も、同じように操作しましょう。
Apple Musicのプレイリストをオフラインで楽しもう

ストリーミング再生は便利ですが、通信料がかかってしまいます。プレイリストごとダウンロードすれば、Apple Musicはオフラインでも利用可能です。
iCloudミュージックライブラリをオンにしておく
最初にしておきたいのがiCloudミュージックライブラリをオンにしておくことです。
- ホーム画面上の「設定」をタップ
- 「ミュージック」をタップ
- 「iCloudミュージック」を選択し、項目をオンにする
他のデバイスでも同様に曲を聴きたい場合は、同じページで「ライブラリを同期」を有効にしておきましょう。
プレイリストを選択してダウンロード
プレイリストごと、楽曲ごと、アルバムごとなど、さまざまな形でダウンロード可能です。
- 「+追加」や「+」をタップしてライブラリへ曲を追加する
- 簡単で近くに表示される雲形のアイコンをタップ
- ダウンロードが開始されるので完了されるまで待機
また「設定」の「ミュージック」より、ライブラリに追加した際に「自動的にダウンロード」する機能をオンにすればいちいち選択せずともすべてダウンロードされます。
ただしダウンロードした分だけ容量が圧迫されるため、使い方によってはオフにした方がよいでしょう。
Apple Musicのよくあるトラブル対処法

Apple Musicのプレイリストやダウンロードした楽曲に関するよくあるトラブルについて、対処法を解説します。
Apple Musicからダウンロードした曲が消えてしまった時
せっかくApple Musicからダウンロードしたのに、その曲が消えてしまう場合があります。
この場合、考えられる原因は次の2通りです。
- Apple Musicメンバーシップの有効期限が切れている
- 「iCloudミュージックライブラリ」がデバイスのアップデートやサインアウト、Apple IDの切り替えでオフになってしまった
まずApple Musicは利用料金の支払いが必要な音楽配信サービスです。
そのため契約の自動更新をオフにしている場合、有効期限切れと同時にサービスの利用権利が無くなってしまいます。
するとダウンロードした楽曲も、自動的に削除されてしまうのです。
Apple Musicの有効期限が切れているか分からない場合は、次の方法で確認できます。
- 「設定」を開く
- 自分の名前をタップ
- 「サブスクリプション」をタップして確認
また「iCloudミュージックライブラリ」は、同じApple IDを設定したさまざまなデバイスで同様に曲を聴くための機能ですが、オフライン再生用にダウンロードした曲にも関連しています。
何らかの理由で「iCloudミュージックライブラリ」がオフになるとダウンロードした楽曲が削除されてしまいます。
削除された曲を復活させるには、次のように操作します。
- 「設定」を開く
- 「ミュージック」をタップ
- 「iCloudミュージックライブラリ(ライブラリを同期)」をタップしてオンにする
- ポップアップウィンドウが出るため「ミュージックを残す」を選択する
プレイリストの楽曲が再生できない
プレイリストの曲の大半が薄いグレーになっている場合、次の3点が原因として考えられます。
- 「ライブラリを同期」がオフになっている
- 同じApple IDを設定したデバイスのどれか1台で「ライブラリを同期」がオフになっている
- インターネットに接続されていない
まずは「ライブラリを同期」が有効になっているか確認し、それからインターネットに接続されていないか確かめましょう。
またPCに登録したiTunesから曲を読み込んでいる場合、ミュージックライブラリのアップロードに時間がかかっていることがあります。
その際も、曲が薄いグレーで表示される場合があります。
このほかに特定の曲やアルバムだけが薄いグレーで表示されている場合は、次のような原因が考えられます。
- プレイリストの編集中にネットワークエラーが起きた
- アーティストやコンテンツプロバイダが曲を削除した
- 先行配信された曲でアルバム自体はまだリリースされていない
- デバイスの「スクリーンタイム」によって不適切な表現が検出され制限されている
まずは一度、同じ曲をプレイリストへ追加してみましょう。
曲の削除があったかどうか調べる際は、もう一度Apple Musicで検索をかけてみましょう。改めてライブラリへ見つかった曲を追加すれば、再び聴けるようになります。
ただしその曲のアーティストなどが曲そのものを削除してしまった場合には、探しても見つからない場合があります。
先行配信であれば、アルバム全体が配信された時点で聴けるようになります。
また「設定」から「スクリーンタイムをオンにする」をオフにすることで、曲が聴けるようになる可能性があります。
それぞれ試してみても解決せず、曲が聴けない場合はAppleサポートへ問い合わせてみてください。
ライブラリの同期を有効にする
意外と見落としがちなのが、設定から「ミュージック」を選択し「ライブラリを同期」をオンにしておくことです。
Apple Musicのサブスクリプション登録が済んでいない場合は表示されないため、登録状況の確認にも繋がります。
Apple Musicのプレイリストを活用しよう

Apple Musicのプレイリストは自分の知らない新たな音楽に出会うのにうってつけの機能です。
まずは好きな楽曲やアーティストのアルバムをプレイリストへ入れて、自分だけのプレイリストを作ってみてはいかがでしょうか。
一方で、設定方法でも解説したように、共有しなくてもプレイリスト機能は利用できます。
他の人に聴いている曲を知られたくない場合は、あらかじめ共有しないよう設定しておくことも大切です。
プレイリストをうまく活用して、もっと音楽を楽しんでみませんか。
 iPhone格安SIM通信 編集部 ― ライター
iPhone格安SIM通信 編集部 ― ライター
関連キーワード

 おすすめポケット型WiFi比較
おすすめポケット型WiFi比較