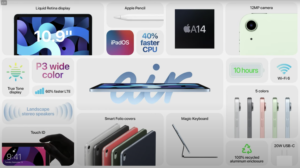- iPhone・iPad
- 更新日:2023年11月08日
iPhoneでのNFCペアリング方法・設定方法を解説|おすすめNFCタグ3選

※当記事はPRを含みます。詳しくはこちら。
※カシモWiMAXは株式会社マーケットエンタープライズの関連会社、株式会社MEモバイルが運営しています。
「iPhoneに搭載されているNFCとは?」「iPhoneでNFCタグって使えるの?」など、NFCについて疑問を持っている方も多いのではないでしょうか。
NFCはNFCに対応したもの同士をかざすだけで通信できる近距離無線通信のことです。この記事では、iPhoneでのNFCの使い方について説明します。
ひとえにNFCといっても、端末やiOS次第でできることとできないことがあります。使用できる条件から使い方まで説明していきますので、参考にしてください。
この記事でわかること
目次
そもそも「NFC」とは?

NFCとは、正式名称を「Near Field Communication」と言います。
NFCは、日本企業のソニーとオランダ企業のNXPセミコンダクターズが共同開発しました。
2003年には国際標準規格となり、世界中で幅広く使われています。
「近距離無線通信」と訳される通信規格のひとつで、かざすだけで瞬時に通信できるという特徴を持ちます。
NFCは、世界で使える国際標準規格であることや瞬時に通信できることから、決済を始めとして様々なシーンで使われています。
NFCの仕組み
NFCは、NFC搭載の端末に対応したICチップを組み込んだカードなどを近づけると無線通信ができます。
10cmほど近づければ瞬時に無線通信が行われるため、接触させる必要もありません。
Suicaなどの交通系ICカードやスマホなどに組み込まれていることが多く、NFCの最も身近な活用例として利用者も増えています。
NFCに対応したICチップが組み込まれている端末やカードがあれば、かざすだけで通信を行えるため、決済などが便利になります。
NFCとFelica・おサイフケータイの違い
NFCの中にはいくつかの種類があり、それぞれ用途などが異なります。
日本では「Felica」「おサイフケータイ」という名称をよく耳にしますが、実はこれらもNFCの一種です。
日本でよく使われている「Felica」「おサイフケータイ」は、NFCのうちTypeFという規格で、国内企業が開発しました。
NFCの種類ごとに、開発企業と主な用途や特徴をみてみましょう。
| NFCの種類 | 開発企業 | 主な用途 | 特徴 |
|---|---|---|---|
| TypeA | オランダ NXPセミコンダクターズ |
taspoカード | 運用コストが低い |
| TypeB | アメリカ モトローラ |
マイナンバーカード 運転免許証 パスポート Visa決済 |
CPU内蔵で処理が速くセキュリティ性能が高い |
| TypeF (Felica) |
日本 ソニー |
交通系ICカード アプリ決済システム |
ICチップ搭載で処理速度が0.1秒と高速 |
日本ではNFCのうちTypeFの「Felica」が主流ですが、海外ではTypeA、TypeBが主流です。
そのため、海外ではTypeFを利用できる場面は多くありません。
NFCでできること
NFCは交通系ICカードやアプリ決済で利用する機会が目立ちます。しかし、できることはそれだけに限りません。
NFCは、主に次の3つの用途に利用できます。
- カードエミュレーション
- 情報の読み取り(リーダー)
- 情報の書き込み(ライター)
- P2P(機器間通信)
カードエミュレーションは最もわかりやすい機能で、利用したことのある方も多いのではないでしょうか。
NFC搭載スマホにクレジットカードなどを登録して、スマホのタッチ決済などで本来のカードと同じように使えるようにする機能です。
また、NFCではICカードへ情報を書き込んだり、逆に書き込んだ情報を読み取ることができます。
「NFCタグ」というICチップ搭載タグと、NFCリーダーとなるスマホがあれば誰でも利用できるため、ぜひ利用してみましょう。
NFCで情報を書き込み、読み取りする方法は、「iPhoneを使ったNFCタグの活用方法」で解説しています。
他にも、P2Pという通信技術によって、NFC搭載端末同士を近づけるだけでデータをやり取りできます。
このように、NFCには様々な用途で活用できます。自分で情報の書き込みや読み取りができるNFCタグは安価で販売していますので、ぜひ活用してみましょう。
|
公式サイト |
公式サイト |
|
公式サイト |
公式サイト |
iPhoneでNFCの利用はできるのか

NFCの機能はiPhone 6/6sから搭載されていますが、搭載されているNFCの種類が異なります。
一言にNFCといっても「TypeA」「TypeB」「FeliCa」の三種類があり、用途やできることは同一でありません。
TypeAとTypeBはタッチ決済可能なクレジットカードや運転免許証に利用され、FeliCaはSuicaやおサイフケータイなどのタッチ決済に利用されています。
海外ではTypeA、TypeBが主流ですが日本はFeliCaが広く使われており、タッチ決済はFeliCaが搭載されているiPhone 7以降から利用できます。
ここでは、iPhoneとNFCについて、より詳しく解説いたします。
iPhone 6/6sで使用できるのはApple Payのみ
iPhone 6/6sにはNFC機能が搭載されていますが、使用できるのはApple Payのみです。現在主流となっているタッチ決済機能のような使い方はできません。
主な使用方法は、Apple Payにクレジットカード情報を読み取り、電子決済として利用する方法です。
ハードウェア上の問題であるため、iOSをアップデートしても利用できる機能は変わりません。
iPhone 7以降でNFCを使うには
iPhone 7以降はFeliCaが導入されているので、NFC機能を使ってカードリーダーに近づけるだけで情報を送ることができます。
iOS11からは「Core NFC」という機能が導入され、NFCタグの情報を読み取ることが可能です。iOS13からは「NFC Tools」というアプリで情報を書き込めます。
|
公式サイト |
公式サイト |
|
公式サイト |
公式サイト |
iPhoneでのNFCの設定方法

iPhone の「Thouch ID」もしくは「Face ID」を有効化することでNFC機能が使用可能です。
有効化するまでの流れを説明していきます。iPhone X以降の端末をお持ちの方は、次の説明の「Touch ID」の部分を「Face ID」に置き換えて設定を進めてください。
- ホーム画面の「設定」アプリをタップし、「Touch IDとパスコード」を選択する
- パスコードを入力したら、「指紋を追加」をタップして指紋認証を行う
- 「グリップを調整」という指示が出るので、普段ホームボタンを触る指の角度で一定時間触れる
- 完了画面が出るとTouch IDの有効化終了。NFC機能が使用可能になる
|
公式サイト |
公式サイト |
|
公式サイト |
公式サイト |
iPhoneでNFCを使う方法
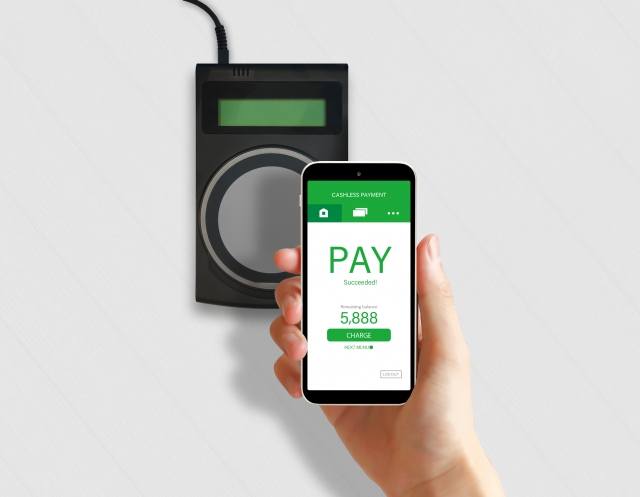
身近で使われているNFCの例として、クレジットカードとSuicaの電子化があげられます。
Walletというアプリを使用するとクレジットカードとSuicaの情報を1つのアプリで管理できます。カードを使わずiPhone1つで支払いや電車にも乗れるのです。
SuicaやクレジットカードをNFCで利用する方法を説明します。
SuicaをNFCで利用可能にする方法
現在使用しているSuicaカードと、アプリで新規登録したSuicaをWalletに取り込む方法の2種類を説明します。
Suicaカードは次のような手順でWalletアプリに取り込むことができます。また、Suica以外の交通系ICカードも同様の手順で設定可能です。
- 「Wallet」アプリから「カードの追加」もしくは画面右上の「+」をタップする
- クレジットカード/交通系ICカード/電子マネーを選ぶ画面が出るので、「交通系ICカード」を選択
- 登録したい「交通系ICカード」の種類を選び、Suicaカードの番号下4桁ち生年月日を入力する
- SuicaカードにiPhone をかざす
- 「お使いのカードがWalletに追加されました」と表示されれば読み込み完了
次に、アプリで新規登録したSuicaを取り込む方法を説明します。
- 「Suica」というアプリをダウンロードし、「Suica発行」を選択
- 「アプリから発行」から発行手続きをする(最低1,000円から入金可能)
- 利用規約を読み、同意したら会員登録を行う
- メールアドレスを入力し「次へ」をタップする
- 登録したメールアドレスに届く「確認コード」や必要事項を全て入力する
- チャージ金額を選択し、支払い方法「Apple Payでチャージ」を選択する
- 追加するデバイスを選択し「カードを追加」画面で「次へ」をタップする
- 「完了」をタップする
iOS13以降ではNFC機能を使ってSuicaカードの残高などの情報を読み取ることもできます。
クレジットカードをNFCで利用可能にする方法
基本的な流れはSuicaをWalletに取り込む方法と似ていますが、違うところもあるので順を追って説明します。
- Walletアプリをタップして、「カードの追加」もしくは画面右上の「+」をタップする
- クレジットカード/交通系ICカード/電子マネーを選ぶ画面が出るので、「クレジットカード」を選択
- クレジットカードの表面をiPhone のカメラで読み取る(手入力も可能)
- 認証手続きを終えたら完了
|
公式サイト |
公式サイト |
|
公式サイト |
公式サイト |
iPhoneを使ったNFCタグの活用方法

NFCタグは、文字情報やURLなどのデータを保持できる非接触ICチップを埋め込んだものです。NFC機能を使ってNFCタグへのデータ書き込みや読み取りができます。
オンラインショップなどで500円〜2,000円程で販売されており、シール/カード/ストラップなどの種類があります。端末やiOSによりできることが違うので注意しましょう。
NFCタグの購入後は、iPhoneに書き込み用の「nfc tools」というアプリをダウンロードします。書き込みができるのはiOS13以上でなので要注意です。
NFCタグを使ってできること
NFCタグはiOS11以降から読み取り可能になり、iOS13から書き込みも可能になりました。NFCタグは、使い方次第で日頃の小さな手間を省くことができます。
NFCタグを使って何ができるのか、どのような場面で使えるのか、身近な使い方を例にして説明します。
意図したURLを表示させる
電球など規格の種類が多い製品は、交換時に同規格のものを見つけるのに時間を取ってしまいます。その場合、製品のURLを書き込んだNFCタグを貼っておくと便利です。
なぜなら、iPhoneでかざすだけで同一製品が表示できるからです。また、家族の伝言板として、冷蔵庫などにNFCタグを張り付けて利用することもできます。
アプリの起動ができる
車載ホルダーにNFCタグを貼るとiPhoneをホルダーに置くだけでナビアプリが起動できます。すぐに目的地の指定ができるので、スムーズです。
またNFCタグをキーホルダーに貼って鞄に付けておくと、電車での通勤時にかざすだけでニュースアプリの閲覧が可能です。
他にも便利な活用方法がたくさんあります。例えば、ポイントアプリです。
ポイントアプリの起動を設定したNFCタグをバッグに着けると、すぐに表示して提示できるので、レジでもたつく心配がありません。このように様々な使い方ができるので便利です。
NFCタグの書き込み方
「NFC Tools」というアプリを使用してiPhoneからNFCタグに情報を書き込むことが可能です。今回は電話番号をNFCタグに書き込む方法を例に説明します。
- 「NFC Tools」アプリを起動する
- 最初の画面に4つの選択肢があるので、その中から「Write」を選択
- 「Add a record」画面から「Phone number」を選択し電話番号を書き込む
- 「Write」画面から「Write/8(※1) byte」をタップする
- 「スキャンの準備ができました」と表示されたらiPhone をNFCタグに近づけると書き込みが始まる
(※1)工程4のbyteの前には、使用するバイト数が表示されます。
以上の工程を行い、再度NFCタグに近づけると、ホーム画面上に書き込んだ電話番号が表示されます。それをタップすると発信画面に移動し、発信が可能です。
今回は工程4で「Phone number」を選択しましたが、他にもMailやAddressなど色々な情報を書き込めます。よく使用するものを書き込みましょう。
|
公式サイト |
公式サイト |
|
公式サイト |
公式サイト |
iPhoneで使えるおすすめNFCタグ3選

これからNFCタグの利用を考えている方は「どのNFCタグを使えばいいのだろう」と迷うことがないように、おすすめのNFCタグを紹介します。
| 商品名 | 値段 | メモリ容量 | サイズ |
|---|---|---|---|
| サンワサプライ NFCタグ(10枚入り) 白 MM-NFCT |
1,800円前後 | 144byte | 直径22mm×厚み0.184mm |
| SwitchBot タグ |
1,000円前後 | 888byte | 直径30mm×厚み1mm |
| NTAG215 スマートNFCカード |
1,200円前後 | 504byte | 直径25mm×厚み0.85mm |
サンワサプライ NFCタグ(10枚入り)白 MM-NFCT
「NFCタグがどのようなものなのかとりあえず試してみたい」という方におすすめの商品です。NFCタグが10枚入っているので様々な機能を色々な場所で幅広く試せます。
手頃な値段で購入できるので、総合的に見て初めてNFCタグを使用する方にはぴったりな商品です。
メーカー先であるサンワサプライの商品ページでは使い方や使用用途など詳しく説明しています。質問欄も設置されているので安心して購入できるでしょう。
SwitchBot タグ
様々な場所に貼り付けられるNFCタグです。また、高品質なチップが採用されており、防水で、油汚れも防止できます。
強粘着シールなので壁面や金属面などどこにでも貼り付けられるのが特徴です。場所を選ばずに使用したい方におすすめです。
NTAG215 スマートNFCカード
防水PVC素材でできているので、屋外や水の近くに置くことができます。また、読み取り・書き込みロック機能を備えているので、繰り返し使用することが可能です。
しかし、読み取り専用ラベルとして設定すると編集やリセットができないので注意しましょう。
|
公式サイト |
公式サイト |
|
公式サイト |
公式サイト |
iPhoneでNFCを利用する際によくある質問

iPhoneでNFCを利用する際によくある質問をまとめました。これから初めてNFCを利用する方や不具合が起きてる方は参考にしてみてください。
iPhoneでNFCが使えない原因とは?
iPhoneでNFCが使えない原因は主に4つ考えられます。
- iOSの不具合
- iPhoneの不具合
- iPhoneの背面が割れているなど端末の破損・故障
- 設定の問題
iOSのアップデート時にトラブルが起きるとNFCが使えない場合があります。iPhoneの再起動やアップデート、初期化で対応しましょう。
それでも解決しない場合はiPhoneのハードウェアに不具合が起きている可能性が高いです。iPhoneの修理が必要になるので、購入先や修理店に問い合わせてください。
端末の背面が割れている場合も同様です。
設定の問題は再度、設定し直すと解決する場合があります。アプリでNFCを使っている場合はiPhoneの設定だけでなく、アプリ側の設定も見直してみてください。
iPhoneでNFCを使用する場面とは?
よく使用されているのは買い物する際の決済や交通機関を利用する時です。クレジットカードや交通系ICカードをiPhoneに紐付けておくと、かざすだけで決済ができます。
お財布を持たなくても済むのでiPhoneに紐づけている方が多いです。
iPhoneを機種変更する際の注意点は?
機種変更する際にデータを丸ごと削除すると、交通系ICカードの残高も消える恐れがあります。復活させることも可能ですが、時間と手間がかかるので注意が必要です。
機種変更する前にカードの登録情報をiCloudなどに保存しておきましょう。新しいiPhoneでも再度、ICカード情報を登録することで残高がそのまま反映されます。
|
公式サイト |
公式サイト |
|
公式サイト |
公式サイト |
NFCを使いこなしてiPhone1つで日常を便利にしよう
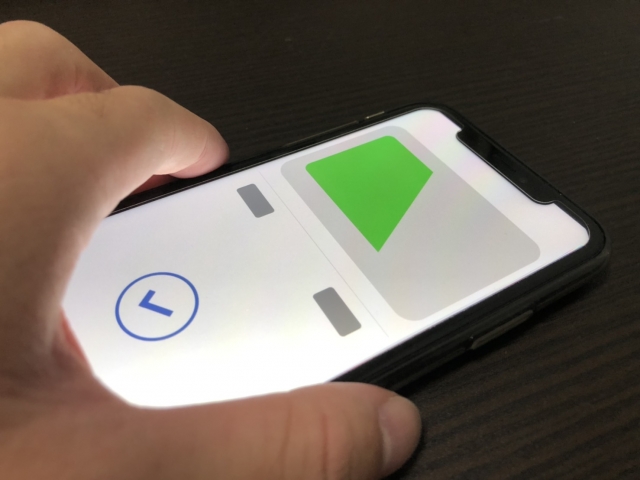
iPhoneでNFCの利用を考えている方は、次の事柄をチェックしましょう。
- NFC機能が実用的に使えるのはiPhone 7から
- iOS11からNFCタグの読み込みが可能でiOS13から書き込みも可能
- NFCタグ購入時は容量を確認する
初めてNFCを利用する方には、とっつきにくく感じる部分もあるのではないでしょうか。しかし、使い慣れると日頃の小さな手間をiPhone1つで解決できるようになります。
小銭など現金を持つ必要がなくなり、とても便利です。NFCをきっかけに日常生活をより便利で快適なものにしましょう。
 iPhone格安SIM通信 編集部 ― ライター
iPhone格安SIM通信 編集部 ― ライター

 おすすめポケット型WiFi比較
おすすめポケット型WiFi比較