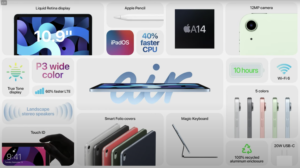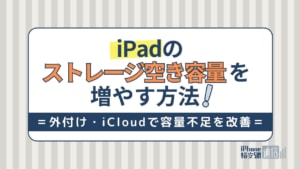- iPhone・iPad
- 更新日:2023年03月17日
Apple Pencilの使い方|充電やペアリングの方法や接続できない時の対処法も
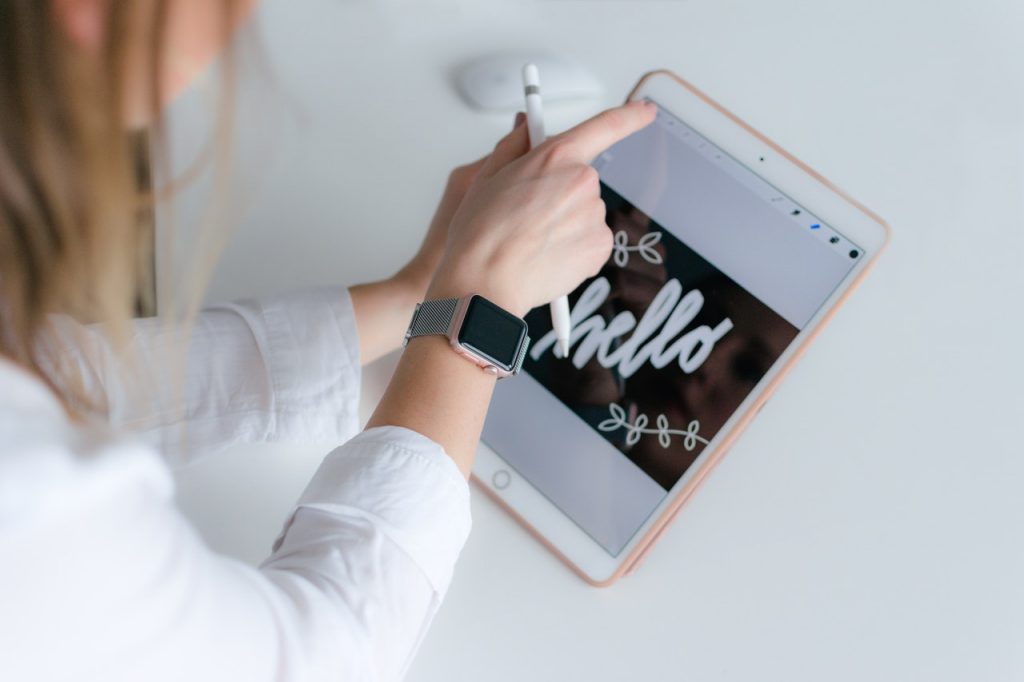
※当記事はPRを含みます。詳しくはこちら。
※カシモWiMAXは株式会社マーケットエンタープライズの関連会社、株式会社MEモバイルが運営しています。
iPadをよりクリエイティブに使うのに必要になる「Apple Pencil(アップルペンシル)」。
「どういう風に使うの?」「絵を描く以外にも使えるの?」という疑問を持っている方もいるかもしれません。
せっかく買ったのだから、使える機能は全て試してみたいという方も多いでしょう。
今回はApple Pencilについて、どのような種類があるのか、どのような使い方ができるのか紹介していきます。
Apple Pencilを使い倒したいと思っている方は参考にしてください。
目次
Apple Pencilの使い方
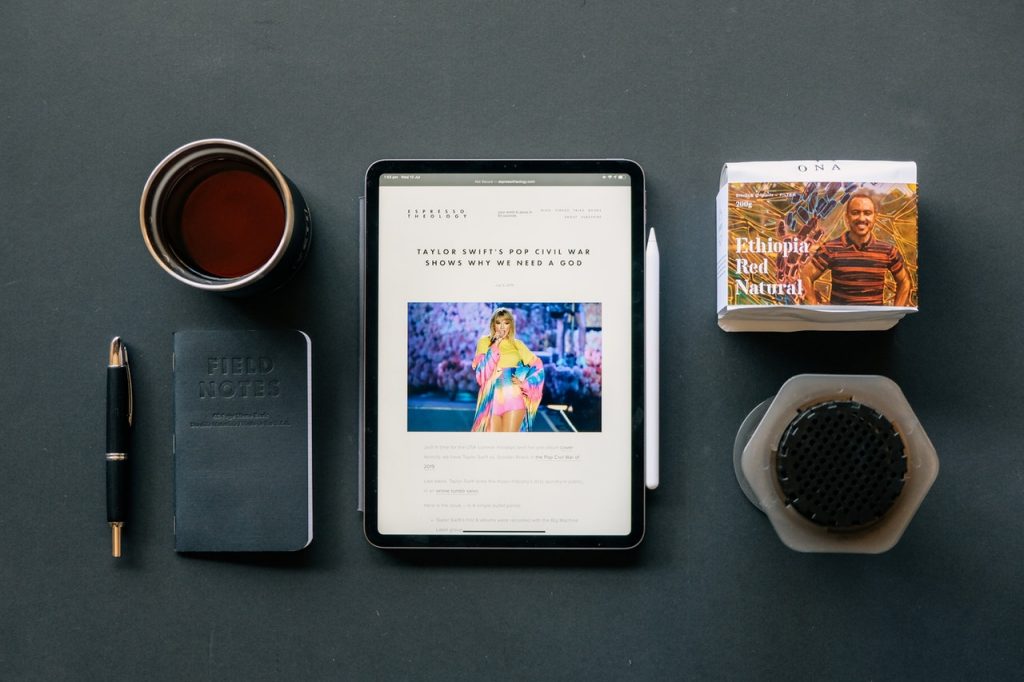
まずはじめに、Apple Pencilの基本的な使い方をみていきましょう。
Apple Pencilは購入しただけは使えません。Apple Pencilを購入したら、お持ちのiPadとペアリングしましょう。
また、Apple Pencilのバッテリーが切れたら充電する必要があります。
Apple pencilのペアリングと充電は基本的に同じ方法です。第1世代と第2世代でやり方は異なりますが、どちらも簡単なので安心してください。
それでは、世代別の充電・ペアリング方法をみていきましょう。
Apple Pencil(第1世代)の充電・ペアリング方法
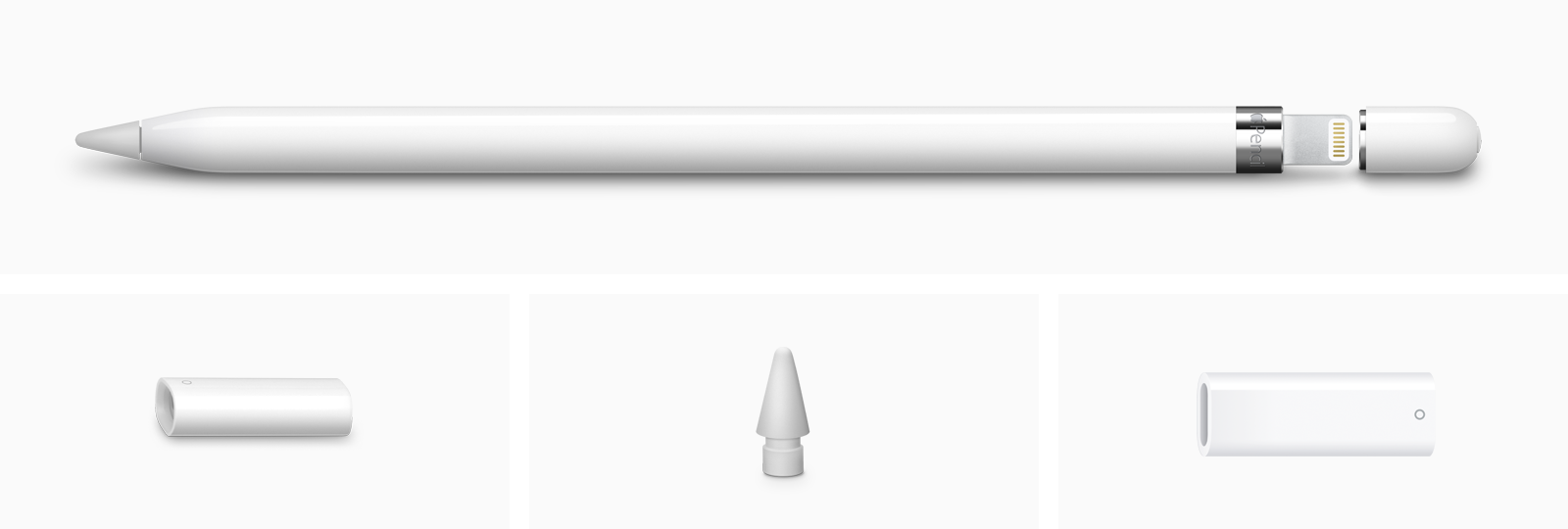
出典:Appleストア
第1世代では端末のお尻部分にキャップがあるので、それを外してLightningコネクタにiPadに挿してください。充電もペアリングもこの方法で行えます。
充電方法はもう1つあり、お尻部分のLightningコネクタに付属の接続機器をつければ、Lightningケーブルを挿し込むことが可能です。
ただしiPadに差し込めば15秒の充電で約30分使えるので、あまり利用する機会はないでしょう。
なお、第10世代のiPadとのペアリングと充電する場合は、付属品の「USB-C – Apple Pencilアダプタ」が必要です。
Apple Pencil(第2世代)の充電・ペアリング方法

出典:Appleストア
Apple Pencil(第2世代)では、磁石でiPadの側面にくっつけるだけ充電・ペアリングが可能です。第1世代のようなお尻のLightningコネクタはついていません。
磁石でiPadにくっつけておけば、持ち運びの時も便利です。充電方法だけでみれば第2世代がダントツに便利です。
|
公式サイト |
公式サイト |
|
公式サイト |
公式サイト |
Apple Pencilの第1世代と第2世代を比較
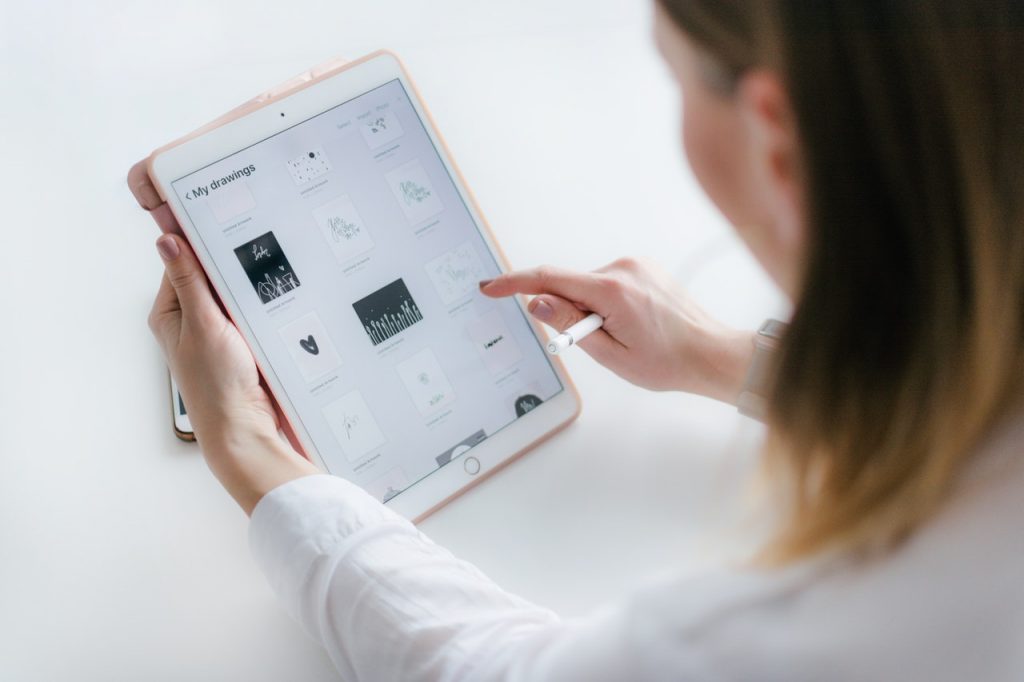
Apple Pencilには2015年に発売された第1世代と2018年に発売された第2世代があります。
見た目に大きな違いのない第1世代と第2世代のApple Pencilですが、実は違いがいくつかあります。まずはそれぞれどのような違いがあるのか見ていきましょう。
価格の違い
第1世代も第2世代では販売価格が異なります。
| Apple Pencil | 第1世代 | 第2世代 |
|---|---|---|
| 料金(税込) | 14,880円 | 19,880円 |
| 3回払い(税込) | 4,960円/月 | 6,626円/月 |
Appleストアで購入する場合、第1世代は14,880円(税込)、第2世代は19,880円(税込)で差額は5,000円ほどです。
Apple公式のオンラインストアであれば、分割で支払いできます。
Apple Pencilの分割回数は3回で、第1世代は4,960円/月(税込)、第2世代は6,626円/月です。
Appleの「ペイディあと払いプラン」なら分割手数料0%で購入できます。
サイズ・形の違い
第1世代も第2世代もペン型ですが、微妙に形が異なります。
| Apple Pencil | 第1世代 | 第2世代 |
|---|---|---|
| 長さ | 175.7 mm (先端からキャップまで) |
166 mm |
| 直径 | 8.9 mm | 8.9 mm |
| 重量 | 20.7 g | 20.7 g |
第1世代が175.7mmなのに対し、第2世代では166 mmと約1cmほど小型化されました。
形も微妙に異なり、第1世代のApple Pencilは円柱だったのに対し、第2世代は円柱の一部が平らになっている部分があります。
このため第1世代では机におくと転がっていたのが、第2世代では平らな部分で止まってくれます。
ちなみに第2世代は平らな部分をiPadにくっつけることが可能です。
もう一つ見た目の違いを挙げるとすれば、第1世代の表面がテカテカしているのに対し、第2世代はマットな仕上がりになっています。
iPad対応機種の違い
Apple Pencilを選ぶ時に最も重要なのが、どのiPadに対応しているかということです。
第1世代と第2世代では対応しているiPadが異なるので、持っているiPadに対応したApple Pencilを選ばなければなりません。
それぞれのApple Pencilに対応しているiPadの機種は下記のとおりです。
| Apple Pencil 第1世代 |
Apple Pencil 第2世代 |
|---|---|
| iPad(第6世代以降) iPad mini(第5世代) iPad Air(第3世代) iPad Pro 12.9インチ(第1世代/第2世代) iPad Pro 10.5インチ iPad Pro 9.7インチ |
iPad mini(第6世代) iPad Air(第4世代以降) iPad Pro 12.9インチ(第3世代以降) iPad Pro 11インチ(第1世代以降) |
なお、どちらの世代も対応iPadはそれぞれ異なるため、誤って購入してしまうと利用できません。
これからiPadをApple Pencilを購入しようと思っている方は、iPad種類の違い比較と選び方をまとめた記事をチェックしてみてください。
|
公式サイト |
公式サイト |
|
公式サイト |
公式サイト |
Apple Pencilの活用方法
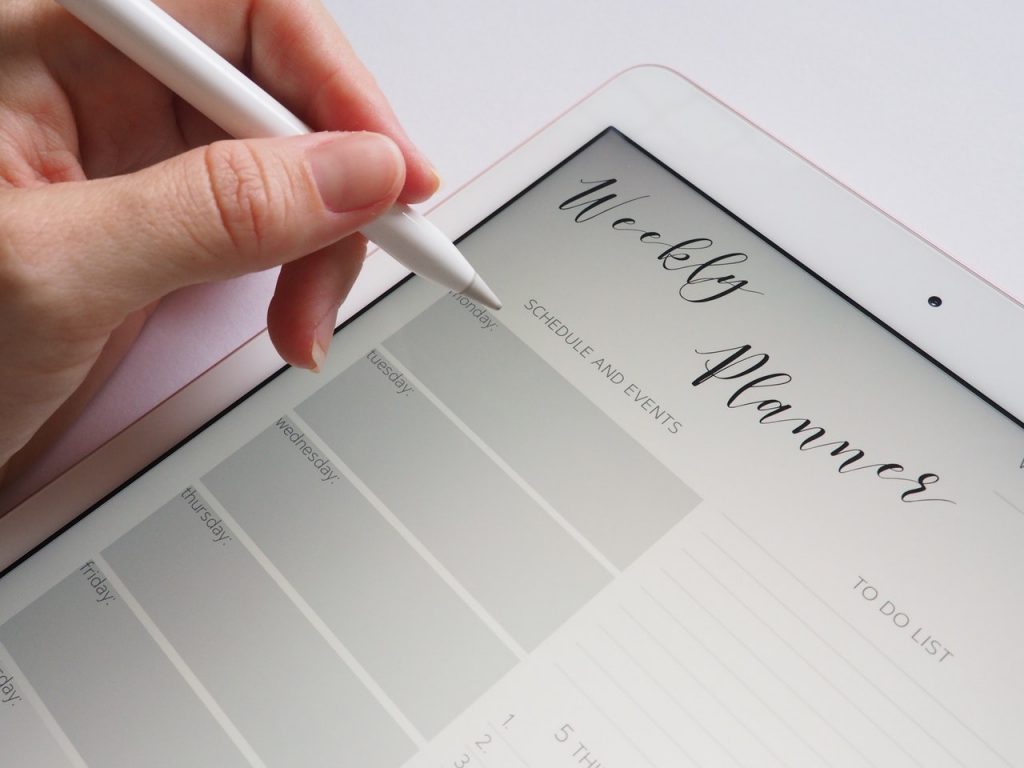
続いてApple Pencilを使ってどのようなことができるのかも見ていきましょう。
ノート・メモを取る
Apple Pencilで最も一般的な使い方として知られるのが、ノートやメモをとることでしょう。
Apple Pencilがなくても指でノートやメモをとることは可能ですが、Apple Pencilがあればメモのとりやすさは段違いに上がります。
またApple Pencilがあればスリープ状態からでもメモ機能を呼び出すことができます。
メモを取りたい状況は突然訪れるもの。iPadを取り出してからメモアプリを起動するのにモタモタしていてはメモをとるタイミングを逃してしまうかもしれません。
Apple Pencilがあれば、瞬時にメモアプリを起動してスマートにメモをとれます。
PDFに直接書き込んでペーパーレス化
仕事で使う書類に手書きで注釈を入れたいという方も、Apple PencilがあればiPadで可能です。
書類をスキャンしてPDFにしておけば、iPad上で書き込めるのです。
仕事だけでなく、学習でもこの機能は役立ちます。書類が多くて管理に困っている方も、iPadなら全てデータで管理できます。
ノートアプリによっては文字認識機能を使って、取り込んだPDFの中から単語検索で書類データを探すことも可能です。
スケジュールも手書きで管理
どんなにスケジュールアプリが便利になっても、手書きの手帳を手放せないという方もいます。
そんな方でもApple Pencilを使えばスケジュールをiPadで管理できるかもしれません。
iPadのスケジュールアプリを使えば、紙の手帳のようにApple Pencilで書き込むことができます。
スケジュールのテンプレートも豊富にあるので、自分にあったスケジュールアプリを選ぶこともできるでしょう。
スケジュールと一緒にTodo管理やメモを連動させることもできるので、紙の手帳と同じ様に利用できます。
画像の加工編集
撮影した写真にメモやメッセージを書き込むのも、Apple Pencilがあれば簡単に行なえます。
家族や友達との思い出の写真を簡単に加工・編集できるので、写真の楽しみ方もぐっと広がるでしょう。
高度な画像編集をする際もApple Pencilがあればより直感的に画像を編集できます。
せっかくApple Pencilを買ったのであれば、これまでより一つ上の画像編集に挑戦してみてはいかがでしょうか。
絵を描く
Apple Pencilであれば、さまざまなペン先の表現が可能です。かんたんなスケッチからプロによる本格的なペイントにも対応しています。
Apple Pencilに最適化されたお絵かきアプリを使えば、Apple Pencilに豊富な機能を持たせて利用できます。
漫画を描くための一連の作業にも対応しているためiPad一台で作品作りが可能です。
アプリによっては書道や水墨画も可能なので、デジタルの年賀状にも気軽に筆の風合いを楽しめるでしょう。
Apple Pencilは筆圧も感じ取ってくれるので、筆の微妙な力加減も繊細に表現してくれます。
指を使わずにiPadを操作
絵を描いたり字を書く以外に、普段のiPad使いでもApple Pencilは十分に役立ちます。
これまで指で行っていたタップやフリックも、Apple Pencilがあればよりスマートに行えるのです。
中には指で触れることによって指紋が残ったり、汚れが付くのが気になる方もいますがApple Pencilがあればディスプレイが汚れる心配がありません。
また単純にApple Pencilがあれば、少ない動きでiPadを操作できるので、文字入力なども楽になるでしょう。
手書き文字をデジタル変換
iPadのアプリを使えば、Apple Pencilで書いた手書きのメモをデジタル文字にテキスト変換してくれます。
手書きで書いた文字が、ほとんどリアルタイムでデジタル文字に変換されていくのを見れば、きっと驚きを隠せないでしょう。
もちろんあまりに崩れた文字では、読み取れない場合もありますが、そんな時は消しゴムアプリを使って書き直せば問題ありません。
iPadでの文字入力が苦手だった人も、Apple Pencilを使えばメール作成やブログ記事の作成も簡単に行えます。
第2世代はタップ機能が便利
第2世代のApple Pencilは持ち手の部分が押せるようになっています。ここをダブルタップすることでApple Pencilの利便性が格段に上がりました。
例えばダブルタップでペンと消しゴムを切り替えることが可能です。
第1世代のApple Pencilでは、書き間違いをして修正をする場合は、画面上で消しゴムとの切り替えをしなければいけませんでした。
しかし第2世代であれば、ダブルタップをするだけで切り替えることができます。
設定を変えればさまざまな機能に切り替えることができるので、例えば黒ペンと赤ペンの二色ペンのように使うことも可能です。
|
公式サイト |
公式サイト |
|
公式サイト |
公式サイト |
第1世代と第2世代はどちらがよい?口コミと評判
これからiPadを買う人にとっては結局第1世代と第2世代どっちを買えばいいのか悩むところ、参考までに判断のポイントも紹介していきます。
価格重視なら第1世代
Apple Pencilに充電ケーブル挿すのダルすぎん!?って思ったんで、本体に添えるだけで充電できるApple Pencil2は私にとって必須要件だったけど
— .+* Re:97 *+. (@cut_the_rainbow) March 14, 2023
そこ気にしないなら普通のiPad+ApplePencil第一世代がコスパよさげ
iPad、使う機会が出て来たので無印の第9世代のをお迎えしました。Apple Pencil慣れないとか前に言いつつ第一世代の方を数年ぶりに使って描いてみたら、あれ?普通に描きやすくないかこれ??第二世代の林檎ペンが合わなかっただけなんかな?となってお絵描きが更に捗りそうであった
— 鳥酢??? (@Highball_alc50) March 3, 2023
第1世代のApple Pencilは、メモをとったり簡単にスケッチしたりする程度であれば第2世代との大きな差はありません。
しかし、第1世代と第2世代では価格に大きな差があります。
発売から約1年の第2世代と価格が違うのはもちろん当たり前ですが、対応しているiPadもセットで考えるとその差はさらに大きくなります。
第1世代のApple Pencilの方が、比較的古いiPadにも対応しているため、これからセットでの購入を考えている方は第1世代の方が安く手に入れられます。
使いやすさなら第2世代
iPad新しくして良かったところは、Apple Pencilの充電のしやすさが一番かな。バッテリーも第一世代と違うし、良い。
— LokiiiiiiI★ロキー (@spLokiiiiiiI) March 10, 2023
昨日テーブルの上の配置変えた関係でminiの方でちょっと書いてたんだけど(Proとは同期してある
— Faye@鞄鯖 (@naru_naru_nao) March 8, 2023
Apple Pencil第一世代と第二世代、文字書くときはトントンで消しゴムに変わる第二世代が便利すぎだよな……
Apple Pencil第一世代は刻印対応外……もうテプラを買うしかない……くじらのマークとか貼るんだ……
— 酔 (@Sui_Asgn) March 14, 2023
第1世代でも十分に使いやすいApple Pencilですが、使い勝手で選ぶならやはり第2世代です。
より繊細な表現ができるようになったなど、機能面での進化もそうですが、第2世代は細かい部分での使い勝手が大幅に改善されています。
例えばiPadの接続方法も、磁気で簡単に接続できるほか、転がらない工夫やダブルタップ機能。
それぞれ小さな違いですが、普段使っている中では小さな違いが使いやすさを左右します。快適な使い心地にこだわりたい方は第2世代がおすすめです。
また、第1世代はAppleの無料刻印サービス対象外です。購入するApple Pencilに刻印を入れたいなら第2世代を選びましょう。
|
公式サイト |
公式サイト |
|
公式サイト |
公式サイト |
Apple Pencilの使い方についてよくある質問

Apple Pencilを使っていて「反応しない」「接続ができない」などのトラブルに見舞われることもあると思います。
ここでは、Apple Pencilについてよくある質問をまとめましたので、不具合で悩んでいる方はぜひ参考にしてください。
ペアリング接続できない時はどうすればいい?
Apple PencilとiPadのペアリングができない・接続できない場合は、iPadの「設定」を開き「Bluetooth設定」を確認してください。
「Bluetooth設定」がオフになっていたらオンに設定しましょう。
第1世代ではApple PencilをiPadに差し込むと、「Bluetoothペアリングの要求」のポップアップが表示されるので、「ペアリング」を押せばつながります。
ポップアップが表示されない場合は、挿し口を掃除してみてください。
接続済みなのに反応しない原因は?
Apple PencilとiPadが接続されているのに、反応しない場合iPadのシステムに問題が起きている可能性があります。
まずは、以下のトラブルシューティングを試してみてください。
- 「Bluetooth設定」のオンオフ
- iPadの再起動
- iPadのOSアップデート
- iPadのネットワークリセット
どうしても繋がらない時は修理も検討しましょう。「AppleCare+ for iPad」に加入していれば、1回3,700円で修理サポートを受けられる場合があります。
Apple Pencilのペン先チップはどれくらい使える?
Apple Pencilのペン先チップは、通常1年〜2年程度利用できると言われています。
ペン先の寿命は使用頻度によって大きく変わってくるため、使う頻度が高い人は1年も持たない場合もあるでしょう。
iPadでマンガやイラストを描く方は、交換用のチップを常備しておいた方がよいかもしれません。
|
公式サイト |
公式サイト |
|
公式サイト |
公式サイト |
Apple Pencilの使い方まとめ
今回はApple Pencilの使い方について紹介しました。
Apple PencilがなくてもiPadを使いこなすことは可能ですが、Apple PencilがあればiPadをより直感的に使えるようになることは間違いありません。
Apple Pencilはクリエイターが使うものだと考えている方もいますが、絵を描かなくてもApple Pencilは十分に役立つデバイスです。iPadユーザーのみなさんはぜひ一度手にとってお試しください。
おすすめのiPadをまとめた記事もありますので、あわせて参考にしてみてください。
|
|
||
|
公式サイト |
公式サイト |
公式サイト |
 鈴木光平 ― ライター
鈴木光平 ― ライター
フリーのライター、趣味は料理とダンス。たまに公園で踊ってます。見かけたら声かけてください。喜びます。結婚してからは料理男子。妻の美容と健康のために頑張ったらハワイでモテる身体に近づけてしまいました。
関連キーワード

 おすすめポケット型WiFi比較
おすすめポケット型WiFi比較