- iPhone・iPad
- 更新日:2023年03月27日
iPhoneメールに画像やファイルを添付する方法!MMSの使い方や保存方法も

※当記事はPRを含みます。詳しくはこちら。
※カシモWiMAXは株式会社マーケットエンタープライズの関連会社、株式会社MEモバイルが運営しています。
iPhoneではLINEでやり取りをする人が多く、基本的にはアプリのメールやMMSを使用しないという人も少なくありません。
しかし、ビジネスシーンではメールやMMSを使用することが多く、LINE以外の方法を覚えておくことも大切です。
LINEしか使ったことがない人はもちろん、Androidから乗り換えたばかりの人も、メールやMMSにデータを添付する方法を知ってiPhoneを上手に使いこなしましょう。
目次
iPhoneメールにファイルを添付する方法

iPhoneメールやMMSには、様々なデータが添付できます。ただし、写真や動画、PDFファイルなど、添付したいデータやファイルによって手順が若干違います。
データごとの添付方法を把握し、メールやMMSを上手に使いこなしましょう。
写真を添付する方法
iPhoneメールに写真を添付する方法は複数あり、代表的なものでは以下の3つが挙げられます。
- メールアプリから操作する
- 写真アプリから添付する
- 複数枚同時に送信する
それぞれの方法を知っておくことで、写真の添付がよりスムーズに行えます。
メールアプリから操作する
iPhoneに初期搭載されているメールアプリから写真を送信する手順は、以下の通りです。
- メールアプリを開く
- 新規メールを作成して本文を2回タップ
- 「写真またはビデオを挿入」をタップ
- 添付したい写真を選択
- 「送信」をタップ
まずはメールアプリを起動させ、新規メールを作成します。メールの作成画面を開いているなら添付は可能なため、返信メールでも同様の操作で写真の添付が可能です。
本文をタブルタップすると引用や添付の指定が表示されるため、「写真またはビデオを挿入」を選択します。
送信したい写真を選択した後は本文や宛先など必要な情報を入力し、「送信」をタップして完了です。
写真アプリから添付する方法
iPhoneメールは、添付して送るデータを写真アプリから選択も可能です。
- 写真アプリを開く
- 送信したい写真を選択
- 画面下の共有マークをタップ
- メールまたはメッセージを選択
- 送り先の情報を入力して送信する
まずは写真アプリで送りたいデータを選びます。画面下には「□」と「↑」が合わさっている共有マークがあるため、これを選択し、送信方法を選びます。
その後、宛先や本文を入力し、送信を選択して完了です。
複数枚同時に送信したいとき
iPhoneでは1枚単位ではなく、複数枚をまとめて送信可能です。写真を複数枚送信する際の手順は次の通りです。
- 写真アプリを開く
- 画面右上の「選択」をタップ
- まとめて送りたい写真を複数枚選択
- 共有マークをタップ
- メールまたはメッセージを選択して送信
複数枚まとめて送る場合も、基本的には1枚の時と手順は同じです。写真アプリを開いた後は画面右上から「選択」をタップして、送りたい写真を選びます。
後は共有マークをタップし、任意の送信方法を選んで添付したデータを送信しましょう。
動画ファイルを添付する方法
動画を添付する方法は写真と同じです。ビデオはメールの作成画面と写真アプリの両方から添付できます。
メールの場合はメールの作成画面から本文をタップし、「写真またはビデオを挿入」を選択し、動画を選んで送信します。
写真アプリからの場合は、該当の動画を選択し、共有マークからメールかメッセージを選択すれば添付可能です。
手書きの文字や絵を添付する方法
iPhoneメールは、手書きの文字や絵なども添付して送信できます。添付の手順は以下のとおりです。
- メールを作成する
- 本文をタブルタップし「描画を挿入」を選択
- 描画を作成し「完了」をタップ
- 必要事項を入力して送信
まずはメールアプリからメールを作成し、本文を2回タップします。ここから「描画を挿入」を選びますが、表示されていない場合は「▷」を選択して表示させましょう。
その後文字やイラストなどを手書きし、完了を押して送信準備は完了です。
PDFファイルの添付方法
iPhoneではPDFをはじめ、WordやExcel、PowerPointなどのデータファイルも添付可能です。データファイルの添付手順は以下のとおりです。
- メールを新規作成する
- 本文をタブルタップし「添付ファイルを追加」を選択
- 添付したいファイルを選択
- 必要事項を入力して送信
データの添付も写真や動画と方法は同じです。メールの作成画面から本文を2回タップし、「添付ファイルを追加」を選択してデータを選びます。
後はファイルを選び、宛先や本文を入力して送信は完了です。
|
公式サイト |
公式サイト |
|
公式サイト |
公式サイト |
iPhoneメールにデータ添付するときの注意点
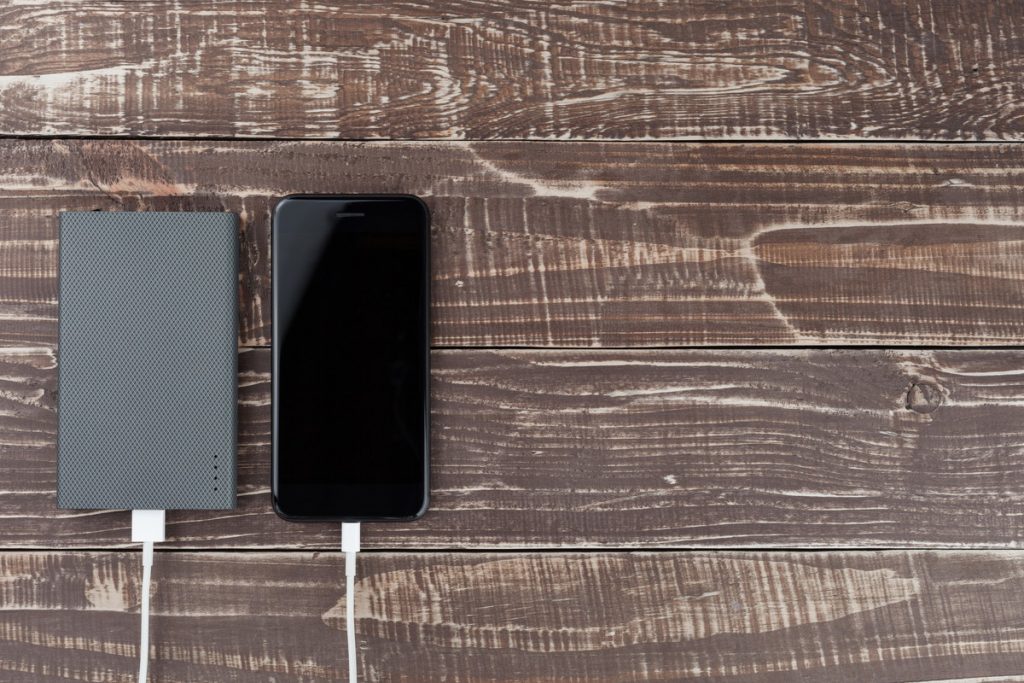
iPhoneのデータ添付機能を上手に使いこなすには、メールやMMSを使用する場合の注意点も知っておかなければなりません。
- キャリアや使用アプリを確認する
- ネットワーク状況を考える
- 一斉送信をする
これらのポイントを把握したうえで、失敗なくiPhoneを使いこなしましょう。
キャリアや使用アプリを確認する
iPhoneではメールやMMS、その他アプリでのデータ添付が可能ですが、使用するキャリアやアプリによって容量の上限が異なります。
| キャリア | 容量 |
|---|---|
| ドコモ | 10MB |
| au | 3MB |
| ソフトバンク | 1MB |
| iCloudメール | 20MB |
| Gmail | 25MB |
| Yahoo!メール | 25MB |
キャリアごとに添付できるデータ容量は異なります。ソフトバンクとauは特に上限が低いため添付データのサイズには注意が必要です。
キャリアメールで容量が足りないなら、GmailやYahoo!メールといったフリーメールを使用するのも、一つの方法です。
ただしデータを添付する際には、相手の受信状況も考えなければなりません。
自分のiPhoneで送信可能な容量でも、相手の端末での受信容量上限を超えていると、添付データが表示されなくなります。
場合によってはメール自体が届かないこともあるため、データ容量が大きくなりそうで複数送る予定なら、小分けにして送信することがおすすめです。
ネットワーク状況を考える
メールやMMSを送信する際には電波環境が必要であり、オフライン環境では送信はできません。また電波は入っていても、不安定な環境にあると送信に失敗することも多いです。
特にデータを添付している場合は、文章だけのメッセージよりも安定したネットワーク環境が必要です。
モバイルデータ通信やWiFi接続の状況をチェックし、ネットワークの安定性の高い状態で送信するようにしましょう。
一斉送信をする場合
iPhoneのメールアプリでは一斉送信が可能ですが、複数人に送る際には注意しなければなりません。
一度に数十から数百件の宛先を指定すると、サーバーに負担をかけてしまい、キャリアからメールの制限がかかることがあるためです。
あまりに多くの宛先を選択すると迷惑メールを送信していると判断されてしまう場合があるため、一度には送るのは最高でも5人程度に抑えましょう。
|
公式サイト |
公式サイト |
|
公式サイト |
公式サイト |
画像のサイズ変更のやり方

iPhoneのメールやMMSで送れるサイズには上限があるため、場合によっては容量サイズの変更が必要です。特にiPhoneで撮影した写真は高画質なためサイズが大きく注意が必要です。
サイズ変更の方法を知っておくと、容量が大きい画像データもガラケーなどにもスムーズに送信しやすくなります。
iPhoneメールの機能を利用する
iPhoneのメールアプリでは、添付する画像ファイルのサイズを圧縮する機能が搭載されています。
メール本文から写真を添付すると、送信する際に「大」「中」「小」と「実際のサイズ」という4つの容量サイズに変更が可能です。
それぞれ目安となるデータ容量が表示されているため、必要に応じて適切なサイズを選びましょう。
画像編集や圧縮アプリを使う
画像データの容量はアプリを使って変更することも可能です。
「画像圧縮:まとめて画像圧縮して空き容量削減!写真圧縮もOK」は、15枚まで一括設定して容量を圧縮できるため、何枚ものサイズ変更をしたい人におすすめです。
また圧縮して容量を減らすだけではなく、画像自体のサイズを変更するリサイズという機能も使えます。
添付しやすくすることはもちろん、画像の編集も可能なため、持っておくと便利なアプリです。
画像圧縮や編集のアプリは多数あるため、App Storeで探して、より使いやすものを見つけておくとよいでしょう。
|
公式サイト |
公式サイト |
|
公式サイト |
公式サイト |
iPhoneメールの添付ファイルを保存する方法

iPhoneメールは、メールやMMSにデータを添付して送信するだけではなく、添付データの受け取りや保存も可能です。
ただし、写真や動画、PDFなどデータの種類によって保存先が異なります。
添付されたデータの保存方法や保存先を知り、送られてきたデータもきちんと保存しましょう。
写真アプリに保存する方法
写真や動画なら添付されたデータを長押しすると、共有する項目が表示されます。写真や共有アルバムを選択すると各アプリ内に添付されたデータを保存できます。
これは動画でも同様で、両方とも保存方法は同じです。
またデータは保存だけではなく、他の人に転送もできます。長押しして表示される共有先からメールやLINEなどを選択するとデータを添付した状態で本文の作成が可能です。
データ転送の際に便利な方法のため、保存と共有は両方覚えておくとよいでしょう。
Apple Booksに保存する方法
PDFやその他データファイルはiPhoneに初期搭載されている「Apple Books(ブック)」に保存できます。
保存の方法は写真や動画と同じで、まずは添付されているデータを長押しあるいは表示させて共有マークをタップします。
共有先の選択で「Apple Books」を選択すると、アプリが「Apple Books」に切り替わってPDFの保存は完了です。
「Apple Books」は削除しても再度インストールが可能なため、消してしまった場合はApp Storeからインストールしておきましょう。
PDFや各種データを管理できるアプリは多数あり、これらへの保存も方法は同じです。
|
公式サイト |
公式サイト |
|
公式サイト |
公式サイト |
iPhoneでの添付メールを使いこなそう
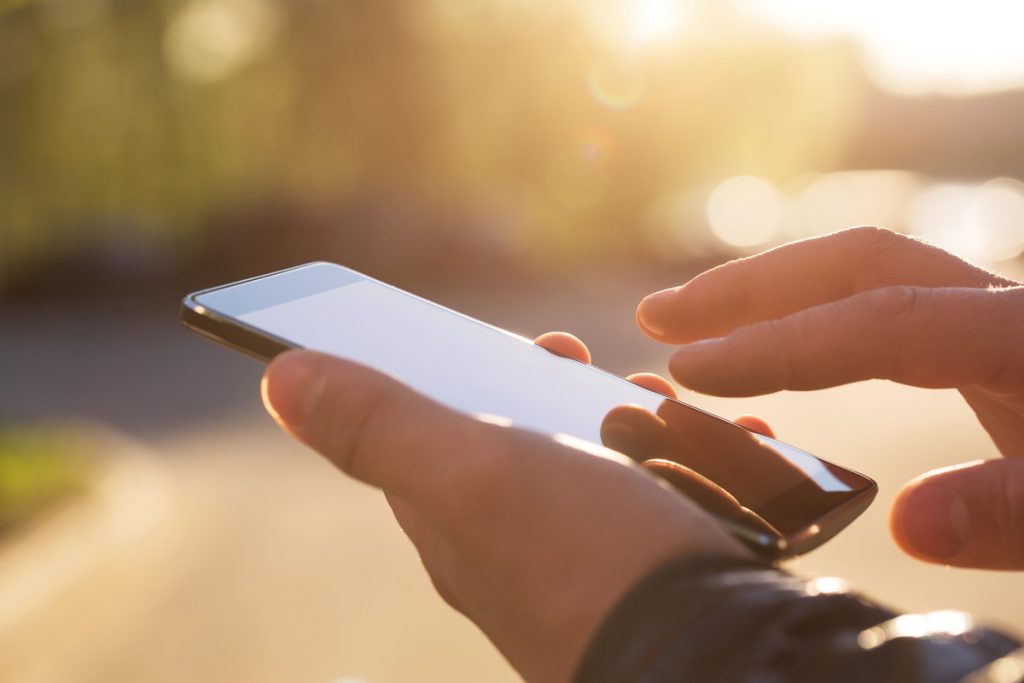
- iPhoneのメールやMMSでデータを添付する方法
- iPhoneのメールやMMSでの添付時の注意点
- iPhoneのメールの添付ファイルを保存する方法
iPhoneメールやMMSへのデータ添付は基本的な機能ですが、LINEなど別のメッセージアプリを頻繁に使っているために、操作方法を知らない人は多いです。
初期搭載アプリでも使い勝手はよいため、基本の操作方法は知っておくことが大切です。データの添付から保存までの方法を知り、iPhoneでデータのやり取りをスムーズに行いましょう。
 iPhone格安SIM通信 編集部 ― ライター
iPhone格安SIM通信 編集部 ― ライター
関連キーワード

 おすすめポケット型WiFi比較
おすすめポケット型WiFi比較














