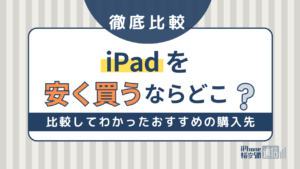- iPhone・iPad
- 更新日:2023年03月23日
iPhoneをプロジェクターに接続して大画面に映しだす方法

※当記事はPRを含みます。詳しくはこちら。
※カシモWiMAXは株式会社マーケットエンタープライズの関連会社、株式会社MEモバイルが運営しています。
iPhoneはプロジェクターに接続してミラーリングすることで、大画面で画像や動画を再生できます。
プロジェクターに映すという行為はビジネスをイメージする人が多いですが、大画面で迫力ある画像や動画を楽しめる点から、映画やライブの視聴、スポーツ観戦などプライベートでの利用にも向いています。
iPhoneをプロジェクターに接続する方法を知り、コンテンツ利用の楽しみを広げてください。
目次
iPhoneとプロジェクターを接続するための基礎知識

iPhoneをプロジェクターに接続するといっても、何の下準備もなく実行できるわけではありません。
プロジェクターや映し出すスクリーンを準備するのはもちろん、他にも準備すべき付属品は複数あります。
また接続に関する基礎知識を知ることも大切なため、まずは基本的な部分の理解から深めていきましょう。
プロジェクターは有線接続と無線接続の2種類ある
プロジェクターの接続タイプは有線と無線の2つがあり、それぞれiPhoneでの利用が可能です。
有線接続タイプ
有線タイプの接続では「HDMIケーブル」を利用することが一般的ですが、プロジェクターによっては「VGA端子」を使用することもあります。
ただしVGA端子は映像や画像のみを映し出すもののため、音も出したい場合は別途HDMI端子でスピーカーと接続しなければなりません。
プロジェクターとiPhoneをコードで繋ぐため、行動に制限が出やすいものの、接続の安定性が高く映像が乱れにくいメリットがあります。
無線接続タイプ
無線接続は電波を使って接続する方式であり、iPhoneとプロジェクターを離して使える点が魅力です。
電波接続のため多少画像の乱れや映像の遅れが出ることもありますが、手元で自由にiPhoneを操作しながらスクリーン投影ができます。
有線と無線はそれぞれ違ったメリット、デメリットがあるので、用途にあったものを選びましょう。
無線タイプはプロジェクターの機能に注意する
一般的なプロジェクターはWiFiを使って無線接続を行いますが、iPhoneを利用している場合はプロジェクターの機能に注意しなければなりません。
多くのプロジェクターはWiFi接続時に「Miracast」と呼ばれる通信方式を採用しており、iPhoneを含むiOS端末では非対応です。
iOS端末では「AirPlay」という通信方式で接続するため、無線接続をしたいなら、この機能に対応しているプロジェクターを選ばなければなりません。
「AirPlay」搭載のプロジェクターはありますが、「Miracast」対応のものに比べると、数が少ないため注意が必要です。
iPhoneの端子を確認する
有線接続の場合、iPhone本体とプロジェクターをコードで接続しなければなりません。iPhone側の差し込み口はLightning端子ですが、これはiPhone5以降のモデルの場合です。
iPhone5以前のモデルは、端子が30ピンタイプで、使用する変換アダプターが異なるため注意が必要です。
有線接続だとHDMIケーブルで接続することが一般的ですが、iPhone側にはこの端子がありません。
そのためHDMIケーブルをiPhoneに接続できるよう、変換アダプターを装着して接続する必要があります。
iPhone5以降はLightning端子に、iPhone5以前は30ピンタイプに対応した変換アダプターを購入することが大切です。
Apple TVという選択肢も考える
iPhoneと無線接続できる「AirPlay」対応のプロジェクターは少ないため、選択肢を広げたいならApple TVを利用する方法もあります。
Apple TVはiPhoneとのミラーリングが可能であり、かつプロジェクターともHDMIケーブルで接続できます。
Apple TVとプロジェクターは有線接続し、iPhoneとApple TVは無線接続と完全にワイヤレスになるわけではありませんが、iPhoneを手元で操作できる点は魅力です。
HDMIケーブルに対応しているなら「AirPlay」に非対応でも接続でき、わざわざプロジェクターを買い替える必要もありません。
Apple TVならプロジェクターだけではなく、自宅のテレビに繋ぐこともできます。
テレビやプロジェクターに接続し、大画面でiPhone内の画像や動画を楽しめると、幅広い使い方ができる点も魅力的なポイントです。
|
公式サイト |
公式サイト |
|
公式サイト |
公式サイト |
iPhoneを有線で接続する方法

実際にプロジェクターを利用する時に備えて、接続の手順を確認しておきましょう。有線接続の場合、以下の3つのステップで進めます。
- 必要なものを揃える
- プロジェクターとiPhoneを繋ぐ
- iPhoneの画像が映し出されるか確認
工程自体はそれほど多くはなく、難しくもありません。事前準備と接続時のポイントさえ理解しているなら、誰でも簡単に利用できます。
必要なものを揃える
まずは接続に必要なものを揃えます。必要なアイテムは接続環境によって違いますが、大きく次のものが挙げられます。
- プロジェクター
- スクリーン
- iPhone
- HDMIケーブル
- 変換アダプター(HDMI→Lightning端子)
プロジェクターを購入する際には、接続する端子の種類もチェックしなければなりません。基本的にはHDMIが多いですが、中にはVGA端子もあります。
またスピーカーの有無も重要であり、プロジェクター本体に搭載されていないなら、別途スピーカーと接続するケーブルも購入しなければなりません。
スクリーンはあると便利ですが、自宅に白い壁があるなら、そこに映し出すことも可能です。
接続方式に合わせたコードと、iPhoneの端子と一致する変換アダプターも、忘れず購入しておきましょう。
プロジェクターとiPhoneを繋ぐ
必要なものが揃ったところで、プロジェクターとiPhoneを繋ぎます。
- プロジェクターの電源をオンにする
- 変換アダプタとHDMIケーブルを接続する
- HDMI端子をプロジェクターに接続する
- Lightning端子をiPhoneに接続する
まずはプロジェクターの電源をオンにし、正しく作動していることを確認します。その後各種ケーブルを接続し、変換アダプターを使ってiPhoneにも接続します。
有線接続はケーブルを繋げるだけでよいため、別段難しいことはありません。使用するケーブルさえ正しく準備できているなら、接続はスムーズに行えます。
iPhoneの画像が映し出されるか確認
プロジェクターとiPhoneが正しく接続されていると、スクリーンにはiPhoneの画面が映し出されます。
部屋を明るくしているとスクリーンに投影された画面が見づらいため、部屋の電気を消し、カーテンがあるなら締め切っておくとよいでしょう。
プロジェクターによっては、映写するレンズの部分にカバーが取り付けられていることもあるため、事前に外しておく必要があります。
iPhoneの画面が映し出されているなら、端末を操作してその通りに映写されている画面も動くか、感度も含めてチェックしておきましょう。
▼以下の記事では、スマホの画面をテレビで見る方法や接続に必要なおすすめHDMIケーブルを紹介しています。
|
公式サイト |
公式サイト |
|
公式サイト |
公式サイト |
iPhoneを無線でプロジェクターに接続する方法

無線接続は、事前に準備するものや接続時の手順が有線とは異なるため、注意が必要です。
iPhoneをプロジェクターに無線接続する手順
- 専用のアプリをインストールする
- プロジェクターとiPhoneを接続する手順
- プロジェクターにiPhoneの画像を映す
無線接続の場合、上記の3ステップで接続できます。それぞれの手順を解説します。
専用のアプリをインストールする
プロジェクターの無線接続時には、専用のアプリを使用することが多いです。
プロジェクターによって対応するアプリは異なるため、説明書を見ながら必要なものをインストールしておきましょう。
例えばEPSONのプロジェクターなら、「Epson iProjection(for Android™/iOS」というアプリを使用します。
ただし、EPSONのプロジェクターが全てこのアプリに対応しているわけではなく、非対応のものも有るため注意が必要です。
また、他社メーカーだと使用するアプリ自体が異なるため、プロジェクターごとに何を使うか確認しておかなければなりません。
プロジェクターとiPhoneを接続する手順
無線接続の手順の詳細はプロジェクターによって異なりますが、大まかな流れは次の通りです。
- プロジェクターの電源を入れる
- 映像入力を「LAN」に切り替える
- 対応するアプリを起動する
- アプリ内でプロジェクターのSSIDを検索して接続
プロジェクターによっては有線と無線の両方に対応していることもあります。映像入力の切り替えをしないと無線接続ができないため、入力切替がある場合は注意が必要です。
プロジェクターに対応するアプリを起動した後は、無線接続のためのSSIDを検索して接続します。
自宅の環境によってはSSIDが複数表示されることもあるため、プロジェクターに対応するものを念入りに確認して選ぶことが大切です。
プロジェクターにiPhoneの画像を映す
接続準備が完了したら、iPhoneで「AirPlay」をタップし、画像や動画を映してみましょう。
「AirPlay」は画面を下から上にスワイプすると現れるコントロールセンターにあります。
コントロールセンターの「画面ミラーリング」を選択し、接続を確認した後画像を表示して、スクリーンにも同じものが映し出されているか確認してください。
|
公式サイト |
公式サイト |
|
公式サイト |
公式サイト |
iPhoneをプロジェクターに繋いで映らないときは

必要なものを準備し、正しく接続しているはずなのにプロジェクターにiPhoneの画面が映し出されない場合は、次の対処法を試してください。
- プロジェクター側を確認する
- アダプターとの互換性を確認する
- iOSのバージョンを最新にする
接続できないことには何らかの理由あるため、ひとつずつ可能性を消していくことが大切です。
プロジェクター側を確認する
接続しているのにスクリーンに画面が映し出されないなら、プロジェクター側を確認してみてください。
入力切替は接続方式に合っているか、ケーブルは正しいものが使用されているか、接続する場所は合っているかなど、細かい点までチェックが必要です。
またケーブルがきちんと差さっておらず、接触不良で映写されないこともあります。
何度か抜き差しをすると改善されることもあるため、一度接続をやり直すことがおすすめです。
アダプターとの互換性を確認する
有線接続では全てのケーブルが繋がった時点で画面が映し出されるため、基本的にはプロジェクター側の問題であることが多いです。
しかしiPhoneとHDMIケーブルを結ぶ変換アダプターの問題で接続できていないこともあるため、この互換性をチェックしておかなければなりません。
変換アダプターはどの端末にも使えるわけではなく、アイテムによっては利用できない機種もあります。
手持ちの端末と変換アダプターの互換性があるか確認し、正しく接続できているかどうかチェックすることが大切です。
iOSのバージョンを最新にする
各種ケーブルやプロジェクターの状態を確認しても問題が見られない場合、iPhoneのバージョンが古いことによる不具合が考えられます。
古いバージョンを使っていると接続時に不具合を起こすこともあるため、OSは最新バージョンに更新する必要があります。
OSのバージョンは有線と無線のどちらの場合でも関係するため、常に新しくしておくことが大切です。
最新バージョンに更新してもまだ不具合が解消されないなら、もう一度最初から接続を見直す必要があります。
|
公式サイト |
公式サイト |
|
公式サイト |
公式サイト |
大画面に映してiPhoneの画像を共有しよう

iPhoneはプロジェクターに接続すると、画面に表示されている画像や動画を迫力ある大画面で楽しめます。
スピーカー機能をつけることで音も楽しめ、大迫力で映像や音楽コンテンツも利用できます。
有線接続と無線接続それぞれに違った魅力があるため、自分にとって便利な方法を選び、大画面で様々なコンテンツを楽しみましょう。
 iPhone格安SIM通信 編集部 ― ライター
iPhone格安SIM通信 編集部 ― ライター

 おすすめポケット型WiFi比較
おすすめポケット型WiFi比較