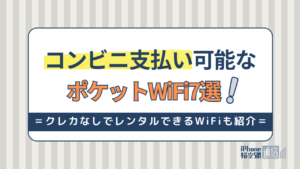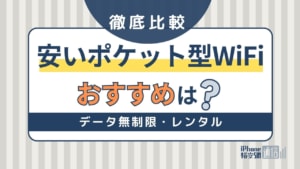- Wi-Fi
- 更新日:2023年10月19日
iPhoneやPC間でWiFi(パスワード)を共有する方法!ファイルの共有方法も紹介

※当記事はPRを含みます。詳しくはこちら。
※カシモWiMAXは株式会社マーケットエンタープライズの関連会社、株式会社MEモバイルが運営しています。
WiFiは高速ネット通信ができて便利ですが、接続時にパスワードを入力しなければなりません。
また、WiFiの電波がないとインターネットに接続できず、困ることもあるでしょう。
それらの問題を解決するのが、WiFiの電波共有です。WiFiの電波共有は、正しい方法で設定を行うことで、iPhoneやAndroidスマホ、PCでも簡単に共有できます。
この記事でわかること
目次
WiFiを共有する前にパスワードを確認

WiFiを共有するには、最低限パスワードを確認しておかなければなりません。
共有方法によって接続方法は違いますが、必ず1台はWiFiに接続している必要があります。
そのため、パスワードが分かっていないと、事前準備の段階でつまづいてしまうでしょう。
WiFiパスワードの確認方法
WiFiのパスワードは、接続している設定、もしくはルーター本体の表記を見ることで確認できます。
設定から確認する場合は、現在の接続先の情報から、「パスワードを表示する」という項目を選択すれば確認可能です。
また、ルーター本体にはネットワーク名の「SSID」と一緒に、パスワードも記載されています。
機種によって「KEY」「PASS」といった表記の違いはありますが、これらの文言が入っているものがパスワードと考えましょう。
iPhone同士でWiFiを共有する方法

iPhoneでのWiFiの共有は比較的簡単で、スマホの中でも特にスムーズに共有できます。
ただし、共有するには条件があり、どのような場合でも共有できるとは限りません。
iPhone同士ではどのようにWiFi共有を行うのか、条件も含めてやり方を知りましょう。
共有前に確かめるべきこと
iPhone同士でWiFiを共有する際、事前にチェックしておくべきことがあります。
事前チェックの段階で条件を満たしていないと、WiFi共有は進められないので注意しましょう。
事前に確認すべきことは、大きく2つ挙げられます。
- 連絡先の登録
- OSのバージョンが一緒か
連絡先の登録
iPhone同士でWiFiを共有するには、お互いに連絡先を登録しておかなければなりません。
電話番号を登録していないと、お互いの端末を認識できず、電波の共有ができないためです。
これは、知らない人と意図せずWiFiを共有してしまわないためのセキュリティでもあり、登録の必要があるからこそ、安心して使えるのです。
メールアドレスだけでは共有ができないため、必ず電話番号の登録をしましょう。
OSのバージョンが一緒か
iPhoneでは順次OSのアップデートが配布されていますが、WiFiを共有する際にはお互いに同じバージョンにしておかなければなりません。
そもそもWiFiの共有ができるのは、一定以上のバージョンに限られています。
基本的には最新バージョンが配布されたら、iPhoneをアップデートし最新の状態にしておくことが大切です。
iPhoneのWiFi共有方法
iPhoneでWiFiを共有するには、まずはどちらか一方の端末でWiFiに接続している必要があります。
一方は接続済み、もう一方が未接続の状態であれば共有可能です。
WiFiに未接続の端末を共有するための設定手順は以下の通りです。
- 「設定」→WiFiの接続画面へ進む
- 接続するSSIDをタップする
- パスワードの入力画面が表示される
- すでに接続済みの端末を近づける
- 接続済みの端末に「WiFiパスワードを共有しますか」と表示される
- 「共有する」をタップする
共有可能な条件を満たしていても、接続者が承諾しないと共有は行われません。
自分の意思で共有の可否を決められるのも、セキュリティ面での安心感に繋がるでしょう。
AndroidでWiFiを共有する方法

スマホでのWiFi共有は、iPhoneだけではなく、Androidでもできます。同じスマホでも、OSが違うと共有の方法は異なるため注意しなければなりません。
iPhoneとの違いにも注目しながら、Androidならではの共有方法を知っていきましょう。
WiFiを共有する端末での設定
WiFiを共有するには、以下の手順で事前設定が必要です。
- 接続済みの端末から「設定」→「ネットワークとインターネット」をタップする
- 端末自体がWiFiのアクセスポイントになっているかをチェックする
Androidの場合、すでに接続している電波を共有し、Android自体がアクセスポイントとなってWiFiの電波を発します。
つまり、WiFiを共有する端末ではデータの使用量が増えるため、通信制限やバッテリーの消耗に十分注意しましょう。
テザリングを使用するWiFiの共有は、スマホへの負担が大きいことを理解しておかなければなりません。
WiFiを使う端末での設定
新たに接続するAndroid端末での操作は、通常のWiFiに接続する場合と同じです。
設定からWiFi接続の画面を開き、もう一方の端末のアクセスポイントを探します。
接続可能なWiFiはリストで複数表示されることが多いため、接続先を間違えないよう注意しましょう。
接続するアクセスポイントをタップし、パスワードを入力すると、新しい端末でWiFiへの接続が可能です。
パスワードは端末ごとに異なるため、それも事前にチェックしておかなければなりません。
\Amazonギフト券10,000円分が必ずもらえる!/
PCやタブレットとiPhoneのWiFi共有方法

WiFiの電波を使用するのはスマホだけではなく、PCやタブレットも挙げられます。
PCやタブレットからiPhoneに共有、iPhoneからPC、タブレットに共有と両方向での共有が可能です。
共有方法は、どちらから接続するかで異なるため、それぞれの方法を知っておきましょう。
PCやタブレットのWiFiをiPhoneに共有する方法
PCやタブレットからiPhoneにWiFiを共有するには、まずは元となるPCやタブレットをWiFiに接続しておきましょう。
- WiFiに接続した状態でネットワーク設定を確認する
- SSIDのプロパティ画面→「共有」タブをタップする
- 「このコンピュータのインターネット接続を通しての接続を許可する」にチェックを入れる
- iPhoneで同じSSIDをタップする
タブレットも同様の方法でWiFi共有ができますが、アップル製品の場合は、iPhone同士と同じ方法で簡単に共有できます。
端末同士を近づけるだけで簡単に共有できるため、機種によってはこちらの方法を使ったほうが便利でしょう。
iPhoneからWiFiをPCやタブレットに共有する方法
iPhoneからPCやタブレットにWiFiを共有する場合は、iPhone自体がWiFiのアクセスポイントとなります。
Androidのテザリング機能と同様の状態で、通信量やバッテリーの消耗が多くなるため注意しなければなりません。
オンにするとiPhoneがアクセスポイントとなり、WiFiの接続先一覧でiPhoneの名前が検出できます。
PCやタブレットでネットワークを選んだ後は、通常の接続と同様にパスワードを入力します。
WiFiでファイルを共有する方法
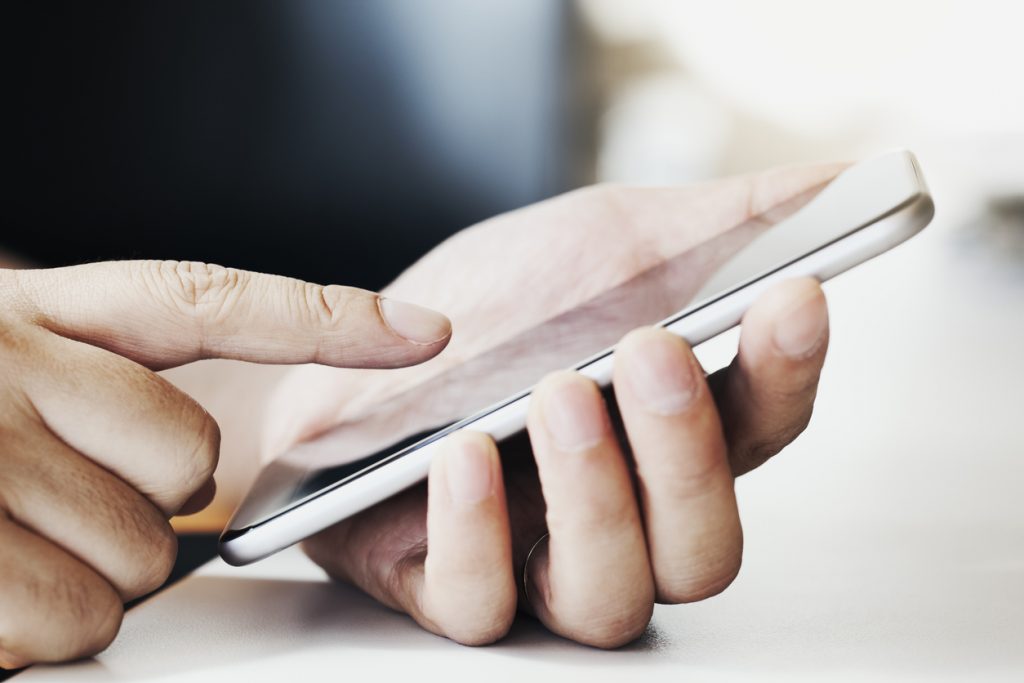
WiFiはネットに繋げられるだけではなく、同じネットワークを使って簡単にデータの共有ができる利点もあります。
通常データを共有するには、メールに添付、SD、フラッシュメモリーで取り出したりしなければなりませんが、WiFiならもっと簡単に共有できます。
データ共有にも条件があるため、これを満たしてから作業を行いましょう。
Windows同士の共有方法
Windows同士の場合は比較的簡単で、共有したいフォルダから設定を行うだけです。
- フォルダ→右クリックで「共有」もしくは「アクセスを許可する」を選択する
- 共有メニューで共有する相手を選択する
- 相手にどのような権限を与えるかを決め、共有をクリックする
閲覧のみや編集可など、権限によってデータの扱い方を制限できるため、共有先に合わせて上手に使い分けましょう。
ファイルを共有するときの前提条件
Windowsで共有するには、フォルダの設定を終えているだけではなく、WiFiに接続しネットワークにアクセスできることが条件です。
オフライン環境下では共有フォルダは利用できないため注意が必要です。
WiFiに接続できる環境を整えてから、共有作業を行ったほうがよりスムーズでしょう。
AndroidからWindowsへの共有方法
Androidのデータを共有する手順は以下の通りです。
- 「設定」→「ストレージ」→「リモートシェア」を選択
- 右上の「+」の項目をタップ
- 接続先の共有タイプが表示されるため、Windowsを選択
事前準備はこれだけで、後はWiFiの接続環境があれば、データの共有が可能です。
設定したのに上手く共有できない場合は、共有先の指定を間違えている可能性があります。
共有先タイプを選択する際に、共有したい相手の情報に間違いがないか、もう一度よく確認してから設定し直してみましょう。
iPhoneからWindowsへの共有方法
iPhoneからWindowsへ共有するには、「Documents by Readdle」というアプリを使います。まずはインストールしておきましょう。
- アプリを開き、左上の歯車のマークから設定に移る
- 「ネットワーク」→「アカウントの追加」と進み「Windows SMB」をタップ
- Windowsのアカウント名やパスワードを入力し、完了をタップ
- アプリ下にある「サービス」のタブをタップして画面を切り替える
- 追加されたWindowsの接続先を選択する
最後にアカウント名とパスワードを入力すると、Windowsのフォルダにアクセスでき、共有は完了です。
長時間や頻繁なWiFi共有ならWiFiルーターがおすすめ

※カシモWiMAXは株式会社マーケットエンタープライズの関連会社、株式会社MEモバイルが運営しています。
※月額4,378円(税込)のプランは受付終了し、新プランへ移行しました。
スマホからPC、PCからスマホとWiFi共有の方法は複数あります。
前提条件を満たせば、ネットワークを共有するだけではなく、データの共有も可能です。
しかしスマホでの長時間のWiFi共有は、バッテリーはもちろん、データ容量も大きく消費されます。
そこで無制限に使える場合が多い、WiFiルーターの契約がおすすめです。
カシモWiMAXなら、初月で1,408円/以降はずっと変わらず4,378円(税込)で、データ容量無制限のWiFiを契約することができます。
下り速度最大2.7Gbpsの高速通信にくわえ、複数台のデバイスへWiFiを共有しても快適にインターネットを使えます。
さらに、懸念点である端末代も3年間の利用で無料となるので、長期利用を考えている方におすすめです。
今ならAmazonギフト券10,000円分をプレゼントキャンペーンを開催していますので、是非検討してみてください。
| (税込) | カシモWiMAX 縛りなしプラン |
|---|---|
| 月額料金 | 4,818円 |
| 端末代(36回) | 770円/月 |
| 端末分割払い サポート(36回) |
-770円/月 |
| 合計 | 4,818円 |
\Amazonギフト券10,000円分が必ずもらえる!/
 iPhone格安SIM通信 編集部 ― ライター
iPhone格安SIM通信 編集部 ― ライター
関連キーワード

 おすすめポケット型WiFi比較
おすすめポケット型WiFi比較