- WiMAX
- 更新日:2023年09月27日
WiMAXの初期設定・おすすめ設定を解説|パスワード変更、速度を速くする方法

※当記事はPRを含みます。詳しくはこちら。
※カシモWiMAXは株式会社マーケットエンタープライズの関連会社、株式会社MEモバイルが運営しています。
WiMAXのモバイルルーター・ホームルーターの初期設定方法や接続方法を解説します。
また、快適に使うためのおすすめの設定も用意しているので、必要に応じて試してみてください。
「設定がうまくいかない」「通信速度を速くしたい」「パスワードの変更方法がわからない」などの悩みを抱えている方は、一緒に手順を踏んで開通作業および設定をしていきましょう。
設定完了後にWiMAXのネットに繋がらない、圏外になる場合も、対処方法について解説します。焦らずゆっくり進めていきましょう。
目次
WiMAXモバイルルーター・ホームルーターの初期設定方法

WiMAXの初期設定方法を、モバイルルーターとホームルーターに分けて解説していきます。
対象機種
- Speed Wi-Fi 5G X11
- Speed Wi-Fi 5G X12
- Speed Wi-Fi NEXT WX06
- Speed Wi-Fi NEXT W06
- Galaxy 5G Mobile Wi-Fi
- Speed Wi-Fi HOME 5G L13
- Speed Wi-Fi HOME 5G L12
- Speed Wi-Fi HOME 5G L11
- WiMAX HOME 02
- Speed Wi-Fi HOME L02
それ以外のWiMAXルーターであっても、基本的にやるべきことは同じです。
届いたら真っ先にやるべきこと
WiMAXの機器が届いたら、同梱されている付属品類がすべて揃っているか確認してください。
同梱物
- WiMAXルーター
- SIMカード
- 取扱説明書(つなぎかたガイド/ご利用にあたっての注意事項など)
- SIMピン(機種による)
- ACアダプタ(ホームルーターのみ)
モバイルルーターの場合、充電器は付属されていません。必要に応じて自分で用意してください。
付属品の一部が入っていなかった場合は、契約先に問い合わせが必要です。各問い合わせ先は、契約したプロバイダの公式サイトで確認しましょう。
問い合わせ方法
- チャット
- Webフォーム
- 電話窓口
また付属品の不足でWiMAX自体が利用できない場合は、その旨もしっかり契約先に伝えましょう。
プロバイダによっては、月額料金の課金のタイミングが端末発送日であることがあります。WiMAXが利用できないのに、月額料金が発生している状態だと損をするので気を付けてください。
同梱物に問題がないことを確認できたら、初期設定に進みましょう。
WiMAXモバイルルーターの初期設定
初期設定といっても難しいことは何もありません。
- SIMをカードをから取り外す
- SIMをWiMAXの機器に差し込む
- WiMAXの電源ボタンを長押しして電源をいれる
ただSIMを挿入する場所は、機種によって異なります。
SIMを挿入する場所
- Speed Wi-Fi 5G X11:側面のSIMカバーを外してSIMスロットを引き出す
- Speed Wi-Fi NEXT WX06:裏蓋をあけ電池パックを外したところ
- Galaxy 5G Mobile Wi-Fi:上側面の小さい穴にSIMピンを挿しSIMトレーを出す
電源がつかない場合は充電が切れている可能性があるので、充電しましょう。
以下では、WiMAXモバイルルーター3種の初期設定方法を動画で確認できます。
Speed Wi-Fi 5G X12
Speed Wi-Fi 5G X11
Galaxy 5G Mobile Wi-Fi
WiMAXホームルーターの初期設定
- SIMをカードをから取り外す
- SIMをWiMAXの機器に差し込む
- 電源コードをコンセントに挿しルーターと繋ぐ
ホームルーターの場合は、コンセントに挿し込めば電源が自動的に入ります。またSIMの差込口は基本的にホームルーターの下部にあります。
以下では、WiMAXホームルーター3種の初期設定方法を動画で確認できます。
Speed Wi-Fi HOME 5G L13
Speed Wi-Fi HOME 5G L12
Speed Wi-Fi HOME 5G L11
WiMAXの初期設定時の注意点
SIMは非常にデリケートなので、取り扱いには十分に注意してください。雑に扱うと使えなくなってしまい、交換が必要になる場合もあります。
SIMを持つ際はICチップ(金属部分)には触れないように注意しましょうにしてください。
もし指紋が付いてしまった場合は、柔らかい布で拭くようにしましょう。また静電気にも弱いので、一度壁などに手を触れ電気を逃してから持つことをおすすめします。
そして挿入時に気を付けたいのが、SIMの向きです。
SIMには凹みがあるので、トレーの形に合うように収めてください。無理に入れると、ルーターの故障の原因にもなるので気を付けましょう。
もし初期不良が見つかった場合は、プロバイダに直接問い合わせをしてみてください。
WiMAXとPCやスマホへの接続方法
初期設定が完了したら、デバイスをWiMAXのインターネットと接続していきましょう。
【全機器共通】SSIDとパスワードの確認方法
接続時はSSIDとパスワードの2つが必要です。ホームルーターは側面のラベルに記載されているので、見つけてみてください。
モバイルルーターは「情報>SSID情報」でSSIDとパスワードが表示されます。
機種によって若干操作が異なります。またパスワードは、暗号キーと記載されていることもあります。
SSIDとパスワードは、ローマ字や数字の羅列になっています。デバイスとの接続時に入力間違いをしないように気を付けましょう。大文字、小文字など1つでも間違っていると接続ができません。
SSIDとはどういったものか詳しく知りたい方はこちらをご一読ください。
WiMAXとスマホの接続方法
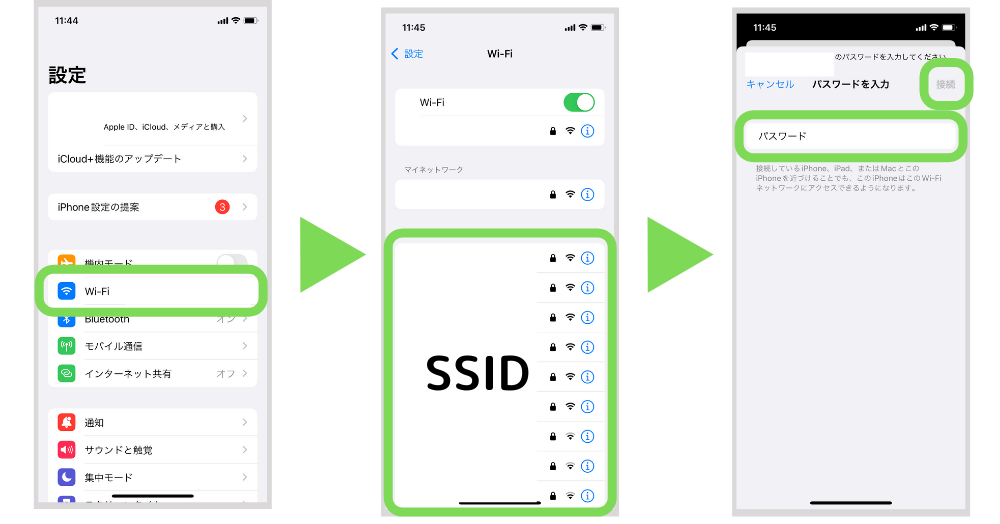
- スマホの設定をタップ
- WiFiをタップ
- SSIDが表示されるので、WiMAXと同じものをタップ
- パスワードを入力し、接続ボタンをタップ
接続済みやレ点マークが付いていれば、接続されている証拠です。スマホに限らず、タブレットやiPadも同じように設定ができます。
WiFiの項目を見つけられない場合は、設定画面の検索窓でWiFiと調べるとでてくるかもしれません。
またスマホでやタブレットであれば、QRコードを読み込むだけでも接続ができます。
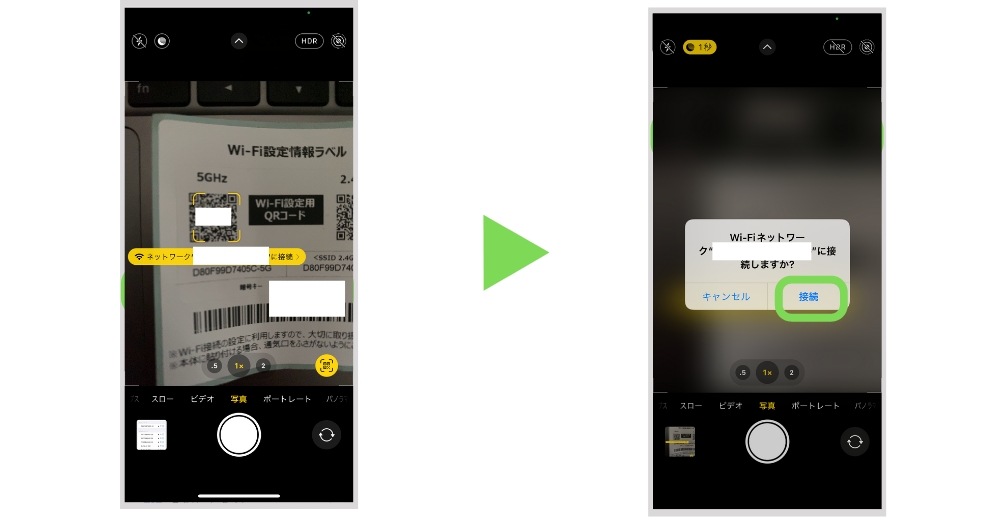
カメラでQRコードをかざせば、接続ボタンがでてくるのでタップすれば完了。パスワードを入力する手間もありません。
QRコードは同梱物と一緒に入っているので、なくさないようにしましょう。
WiMAXとPCの接続方法
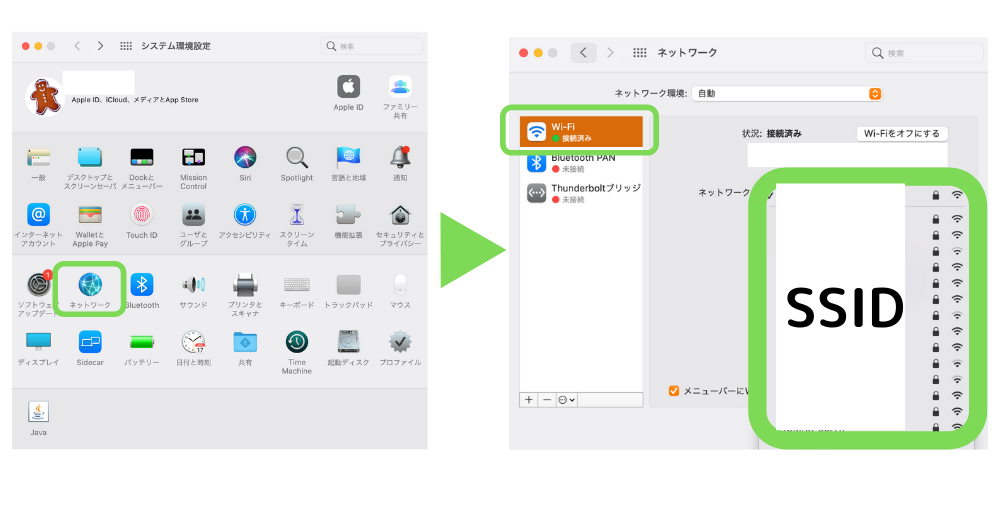
- PCの設定を開く
- ネットワークをクリック
- WiFiをクリックし、SSIDからWiMAXと同じものをクリック
- パスワードを入力し、接続ボタンをクリック
WindowsもMacBookも基本的にはこの手順です。WiFiの項目が見つけられない場合は、設定画面の検索窓にWiFiと入力してみてください。
WiMAXとゲームの接続方法
設定の手順はゲーム機によって様々です。基本的にはデバイス設定画面のインターネットの項目から見つかります。
Nintendo Switchとの接続方法
- 設定を押す
- インターネットの項目からインターネット接続を押す
- SSIDが表示されるので、WiMAXと同じものを押す
- パスワードを入力する
PS4をWiFi接続するための設定方法はこちらで詳しく解説しています。
WiMAXを快適に使うためのおすすめ設定

WiMAXのおすすめの設定を6つ紹介していきます。必要に応じて、設定してみましょう。
おすすめ設定
- 通信速度を速くする設定
- au 4GLTE回線の設定
- 電波帯域を使用エリアによって変更
- SSIDとパスワードの変更設定
- データ消費量が見えるようにする設定
- 消費電力を抑えて長く使う方法
もしWiMAXの接続設定がうまくいかない、圏外になってしまうという場合は、繋がらないときの対処法を試してみてください。
おすすめ設定1:通信速度を速くする
WiMAXには通信モードが3つ存在し、モードによって通信速度や稼働時間が変わります。
WiMAXの3つの通信モードと特徴をまとめました。
| 速度 | バッテリー | 特徴 | |
|---|---|---|---|
| ハイパフォーマンス | 558Mbps (1.2Gbps) |
7時間程度 (5時間程度) |
通信速度重視 |
| スマート | 220Mbps (370Mbps) |
9時間程度 (6時間程度) |
バランス型 |
| バッテリーセーブ | 110Mbps (150Mbps) |
11時間程度 (10時間程度) |
電池持ち重視 |
※Speed Wi-Fi NEXT W06利用時。( )内はハイスピードプラスエリアモード時
※こちらで紹介した数値は、あくまで理論値です。お住いの地域や接続環境によって変動しますのでご注意ください。
通信速度が速くなれば、その分バッテリー消耗が早くなる傾向にあります。
外出先で長時間利用する際は、電池持ち重視のバッテリーセーブに切り替えてもいいでしょう。ただルーターの機種によっては、モードの切り替えができないものもあります。
通信モードの切り替えはモード設定から選択可能です。初期設定ではスマートモードになっているので、WiMAXの利用シーンごとに各モードをうまく活用しましょう。
ホームルーターの「Speed Wi-Fi HOME 5G L11・L12・L13」は、通信モードの切り替えを自動で行ってくれる機能が搭載されているため、手動での設定変更は必要ありません。
おすすめ設定2. au 4GLTE回線の設定をする
WiMAXには標準モードの「ハイスピードモード」と、高速通信が広範囲で使える「ハイスピードプラスエリアモード」があります。
- ハイスピードモード:通信規格であるWiMAX 2+を利用
- ハイスピードプラスエリアモード:WiMAX 2+に加えてau 4GLTEも併用
au 4GLTE回線が使えるようになることで、広範囲のエリアに対応し通信が安定、速度も速くなります。
ただ通信制限が厳しくなる点と、速度制限時の最大速度には注意が必要です。
制限
- ハイスピードモード:3日で15GB/最大速度1Mbps
- ハイスピードプラスエリアモード:月間で15GB/最大速度128Kbps
ハイスピードプラスエリアモードを利用するには、通常1,000円程度の利用料金が発生します。プロバイダによってはキャンペーンで無料で利用できることもあります。
モードの切替方法は、モバイルルーターの場合は通信モード設定可能です。ホームルーターの場合は、Modeボタン長押ししてください。
本記事で紹介したキャンペーン(またはキャッシュバック)の内容は予告なく変更される可能性があるため、必ず公式ページで確認するようにしてください。
おすすめ設定3.電波帯域を変更する
WiMAXは周波数を変更して使えます。周波数には特徴があるので、確認していきましょう。
2.4GHzと5GHzの違いは?
| メリット | デメリット | |
|---|---|---|
| 2.4GHz帯 | 障害物を避けて回り込む | 他の電波と干渉しやすい |
| 5GHz帯 | 通信速度が速い 電波の干渉はしにくい |
障害物に弱い |
自宅においてルーターがある部屋は問題なく使えているのに、壁を挟んで他の部屋に行くと電波が弱くなり不安定になるといったケースがあります。
これは5GHz帯を使っているときに多く見られる症状です。2.4GHz帯に切り替えると快適に利用できることがあります。
またハイスピードプラスエリアモードでは、au4GLTE回線の800MHzが使用できます。au4GLTE回線はプラチナバンドといわれることもあり、スマホに利用されている回線です。
シーンやエリアによって使い分けましょう。
帯域の設定方法
WiMAXの周波数の設定手順
- 設定を押す
- LAN側設定を押す
- WiFi設定を押す
- 希望の周波数にチェックを入れ完了
非常に簡単な設定方法なので、活用してみるといいでしょう。
おすすめ設定4.SSIDとパスワードの変更設定
SSIDとパスワードは覚えやすいものに設定しておけば、忘れることもないでしょう。
またSSIDとパスワードは、セキュリティの観点からも変更をおすすめします。
変更手順
- ルーターに接続されているデバイスでSpeed Wi-Fi NEXT 設定ツールにアクセスする
- ユーザー名に「admin」を入力する
- パスワードにルーターのIMEI下5桁を入力しログイン
- 設定をタップ
- LAN設定のセキュリティ設定をタップ
- SSID1の項目に希望のSSIDを入力
- WPA事前共有キーに希望のパスワードを入力
- 適用を選択しOKをタップ後、続行で変更完了
変更後は再度WiMAXとデバイスの接続が必要です。
変更後のSSIDとパスワードは忘れる前に、スマホのメモ帳や紙などに残しておきましょう。
おすすめ設定5. データ消費量が表示する
通常モード時は月間データ容量は無制限です。ただし、3日で15GBの通信制限が設けられています。
使いすぎてしまうと速度制限がかかるので、直近のデータ利用量を確認できるように通信量カウンターの設定をしておきましょう。
計測期間は「1ヵ月」と「3日間」から選択可能です。
簡単にできるので、設定しておくことをおすすめします。使いすぎ防止にも繋がるでしょう。
おすすめ設定6. 消費電力を抑える
使用中はずっとコンセントに繋いでいるホームルーターとは違い、モバイルルーターは充電をして使います。そのため外出先で利用する際はできるだけ消費電力を抑え、電池切れを避けたいところです。
消費電力を抑える設定には、通信を行っていない状態が一定時間続くと、WiFi機能を自動的に停止する「WiFi自動停止時間」があります。
また、使わないときに勝手に消灯してくれる「バックライト点灯時間」も非常に便利な機能です。
その時間帯にルーターを使わないと電源がオフになる「電源設定」もあります。
これらの設定は、「省電力設定」から行うことが可能です。使っていない間、いかに電力を消費しないようにするのかが、電池を長持ちさせるポイントだといえます。
【HUAWEI製のみ】アプリで管理できる
HUAWEI製のWiMAXを持っている方は、「Huawei HiLink」のアプリをスマホにインストールしておくと様々な管理がしやすくなります。
「Huawei HiLink」のアプリでできること
- ネットワーク状態の確認
- 接続デバイスの管理
- ハイスピードとハイスピードプラスエリアモードの切り替え
- WiFi周波数の切り替え(2.4GHz↔5GHz帯)
- バッテリー残量の確認
- SSID・パスワードの変更
- ルーターの電源オフ・再起動
- ゲスト用のWiFiネットワーク設定
- QRコードでデバイスの接続設定
- ルーターの電源オフ・再起動
使い慣れたスマホで操作ができるのはかなり便利です。
例えば、外出先でルーターの電源をオフにしたいときも、手元のスマホで簡単に切れます。他にも電波状況の確認もできるので、ルーターを最適に使える場所がわかるでしょう。
アプリの機能や表示もわかりやすく見やすいので、HUAWEI製のWiMAXルーターを利用している方は、はじめに入れておくことをおすすめします。

WiMAXが繋がらない、圏外のときの対処法
WiMAXルーターでネットが繋がらない方は、これからお伝えする対処法を試すことで、改善できるかもしれません。
対処法
- ルーターを再起動してみる
- 有線接続を試してみる
- 対応エリアか確認する
- au4GLTEモードで接続してみる
- 設置場所を変更してみる
エリア外であったり、障害物の影響を受けているなど、ネットに繋がらない原因は数多くあるので、できることから1つずつ試していきましょう。
もしそれでも改善されなかった場合は、ルーターの不具合や初期不良などが考えられます。契約したプロバイダに相談してください。
ルーターを再起動してみる
一時的な通信の問題であれば、再起動で改善されるでしょう。
再起動で接続が復活したり、不具合が解消するのはよくある話です。
モバイルルーターは電源長押し、ホームルーターはコンセントの抜き差しを行ってください。
対応エリアか確認する
圏外表示になっていれば電波が入らない場所なので、場所を変えて再度試してみてください。
アンテナが弱い場合も、通信が安定せず繋がらないこともあります。
au4GLTEモードで接続してみる
エリア的な問題であれば、au4GLTE回線(ハイスピードプラスエリアモード)に接続すれば、改善されることもあります。
WiMAXの電波ではカバーしきれなかったエリアも、au4GLTEのエリアであればカバーできるかもしれません。
しかしハイスピードプラスエリアモードを使うと、基本料金とは別に利用料が1,000円程度発生するので気を付けましょう。
設置場所を変更してみる
電波の入りが悪く、接続ができていない可能性もあります。
特にホームルーターは、電波を受け取りやすい窓際に設置しましょう。またWiFiの周波数(2.4GHz↔5GHz帯)を切り替えてみるのも1つの手です。
周りに障害物が多いと、5GHz帯で安定しないこともあります。
有線接続を試してみる
WiMAXのホームルーターはLANケーブルによる有線接続も可能です。デバイスはPCに限られますが、有線接続で利用できればWiFi機能の不具合の可能性もあります。
また複数デバイスでWiFi接続を試してみて、1つのデバイスのみ接続ができないのであれば、WiMAXのルーター側ではなく接続したいデバイス側の問題も視野に入れてみてください。
このように消去法で、1つずつ繋がらない原因を潰していきましょう。
WiMAXの設定を済ませてネットを使おう
WiMAXの設定は手順をしっかり踏んで行えば、難しいことはありません。SIMの取り扱いや差し込む方向などの注意点を抑えておけば、心配する必要はありません。
問題なくWiMAXルーターとの接続ができたら、次のステップとして細かな設定で使いやすいように自分好みにしていきましょう。
快適なネット生活をぜひ満喫してください。
設定方法の確認
 Hatch ― ライター
Hatch ― ライター
携帯ショップ代理店での勤務経験を活かし、スマホ関連の記事を中心に執筆。実際にあったお客様の声を取り入れ、わかりやすい記事を心がけています。iPhone・Androidどちらも利用中!
関連キーワード

 おすすめポケット型WiFi比較
おすすめポケット型WiFi比較















