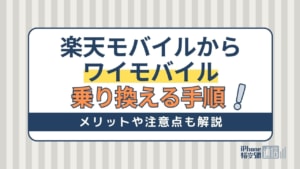- 格安SIM
- 更新日:2023年10月04日
楽天モバイルのeSIM対応機種・開通までの流れを解説!再発行方法は?

※当記事はPRを含みます。詳しくはこちら。
※カシモWiMAXは株式会社マーケットエンタープライズの関連会社、株式会社MEモバイルが運営しています。
楽天モバイルをeSIMで契約したい方や、楽天モバイルの物理SIMからeSIMに切り替えたい方は多いのではないでしょうか。
楽天モバイルでは手数料無料でeSIMの発行や、物理SIMからeSIMへの切り替えが可能です。
本記事では、乗り換え・新規でeSIMを申し込む手順や、物理SIMからeSIMに切り替える手順を詳しく解説します。
またeSIMとは何か?や、eSIMのメリット・デメリットもまとめました。
本記事を参考に、楽天モバイルのeSIM発行にチャレンジしてください。
目次
楽天モバイルで発行できる「eSIM」とは
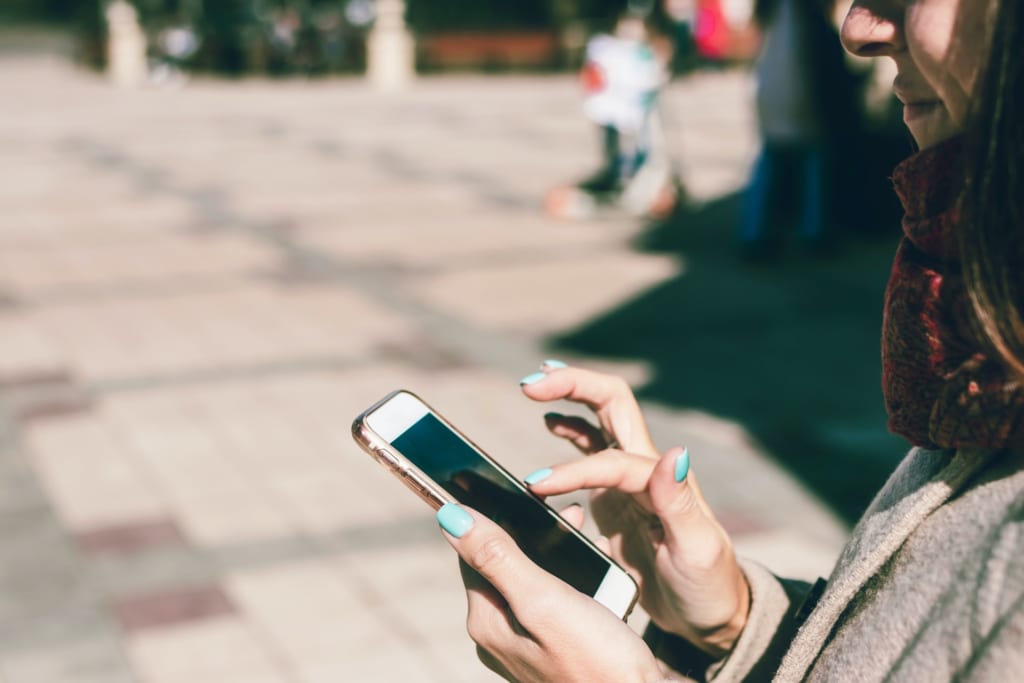
楽天モバイルでは、nanoSIMとeSIMが申し込めます。nanoSIMは、スマホのSIMスロットに置くタイプの従来のSIMです。
eSIMとはEmbedded SIM(組み込み型SIM)の略語で、端末に元から埋め込まれたSIMを意味します。
そのため楽天モバイルのeSIMは、nanoSIMのように端末に物理的なSIMを挿入することはありません。
Web上で発行し、端末に組み込まれたSIMにSIM情報を書き込むことで、利用できるようになります。
楽天モバイルのeSIMのメリット
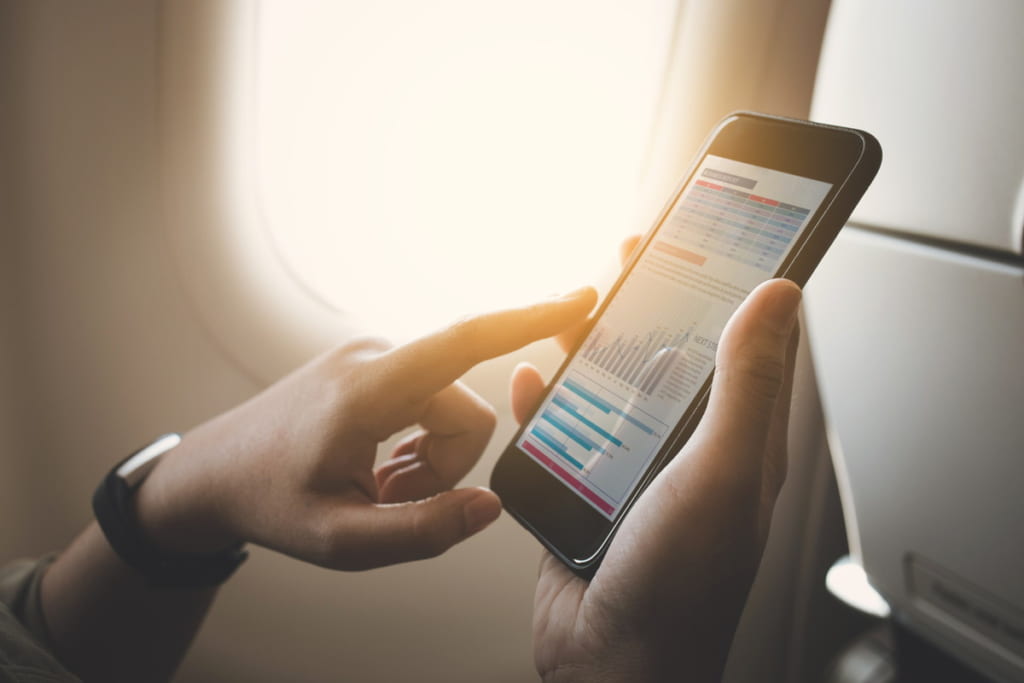
楽天モバイルをeSIMで契約するメリットをまとめます。
1.申し込み日に即日で利用開始できる
楽天モバイルのeSIMは手持ちの端末で使う場合、申し込んだ日に即日で使い始められます
これはeSIMがWebで発行でき、SIM情報を端末に書き込むだけで登録できるためです。
楽天モバイルをnanoSIMで申し込んだ場合、SIMが発送されて手元に届くまでに数日かかります。そのため、申し込み当日から電話やネットの利用はできません。
端末は用意していて、急ぎで楽天モバイルを使い始めたい場合はeSIMがおすすめです。
なお、eSIMを即日で発行するには、本人確認書類を「AIかんたん本人確認(eKYC)」で提出しましょう。
本人確認書類の画像アップロードや受取時に自宅で確認の場合は、eSIMの開通方法の案内が自宅に届くまで使えません。
また審査の状況により、eSIMの発行までに1営業日程度かかることがあります。当日発行の可能性を上げるためには、午前中など早い時間帯に申し込みを完了させましょう。
2.発行・再発行の手数料が無料
楽天モバイルのeSIMは、発行や再発行・交換時に手数料がかかりません。
発行手数料は元から無料で、再発行手数料は3,300円(税込)かかっていました。ですが、2020年10月より楽天モバイルではnanoSIM・eSIMともに再発行手数料が無料です。
楽天モバイルを申し込む際だけでなく、端末の紛失や機種変更の際も無料でeSIMを再発行できるのは嬉しいポイントです。
3.SIMの紛失・破損の心配がない
eSIMは本体に内蔵されたSIMを使用するため、差し替えの必要がなくなります。
それにより、SIMの紛失や破損の心配はありません。
ただし、ご利用端末本体を紛失した場合にはeSIMの再発行が必要です。
eSIMを再インストールするため、機種変更の手続きをする必要があります。
4.物理SIMからeSIMへの移行も簡単
楽天モバイルの物理SIM(nanoSIM)を使っていて、eSIMに移行したい方も多いでしょう。
しかし「スマホやSIMに詳しくないとうまく入れ替えできないのでは?」と、不安を感じていませんか。
楽天モバイルは物理SIMからeSIMへの移行手続きが、オンラインで誰でも短時間で手続きできます。
5.eSIM対応スマホでデュアルSIM運用できる
デュアルSIMとは、1台のスマホで2枚のSIMを利用する機能です。
eSIM対応スマホは、eSIMとnanoSIMのデュアルSIMで利用できます。
楽天モバイルのeSIMはメインでももちろん使えますが、1GBまで月額0円の特徴を活かしてサブとしても優秀です。
メインのnanoSIMの月額料金のままでメインSIMのデータ容量に加え、サブの楽天モバイルeSIMの1GB分も通信できます。
メインのSIMのデータ容量を月の途中で使い切ってしまった場合に、無料の1GBはかなり助かるでしょう。
6.eSIMにもお得なキャンペーンが適用される
楽天モバイルではスマホセットやSIM単体の申し込みで、楽天ポイントがもらえるキャンペーンを開催しています。
このキャンペーンは、nanoSIMだけでなくeSIMでも適用されます。
楽天モバイルのeSIMをお得に契約したい方は、キャンペーンを活用しましょう。
こちらの記事では、楽天モバイルのキャンペーンについて、更に詳しく解説しています。お得に利用したい人はぜひチェックしてみてください!
楽天モバイルのeSIMのデメリット・注意点
楽天モバイルには、対象者が限られるような細かいデメリットや注意点があります。
デメリットを知らずに楽天モバイルを契約して、後悔することがないよう、申し込む前に一度は目を通しておきましょう。
1.eSIM対応機種が限られる
楽天モバイルのeSIMは、nanoSIMのように全ての端末で利用できるわけではありません。現時点では選べる機種は限られます。
楽天モバイルで購入できるeSIM対応機種
| iPhone |
iPhone 15 Pro Max iPhone 15 Pro iPhone 15 iPhone 15 Plus iPhone 14 Pro Max iPhone 14 Pro iPhone 14 iPhone 14 Plus iPhone 13 iPhone 13 mini iPhone SE(第3世代) |
|---|---|
| Android |
Rakuten Hand 5G Xperia 10 V Xperia 5 IV Xperia 10 IV Galaxy S23 Galaxy A23 5G Galaxy Z Flip4 OPPO Reno9 A OPPO Reno7 A Redmi Note 11 Pro 5G OPPO A55s 5G AQUOS wish3 AQUOS sense7 AQUOS sense6s |
機種が限られているとはいえ、楽天モバイルで販売中のiPhoneは全機種でeSIMを利用できます。Androidも、多くの機種がeSIMに対応しています。
また過去に楽天モバイルが販売していたiPhone 11シリーズや、iPhone XSシリーズなどもeSIMで利用可能です。
以前に比べるとeSIM対応機種はかなり増えているので、機種選びで困ることはないでしょう。
なお、日本国内で購入できるeSIM対応機種は、eSIM対応機種一覧にまとめています。
2.機種変更するときは再発行が必要
nanoSIMはスマホのSIMトレイに置いている物理SIMを抜き、他のスマホに入れ替えればそのスマホで利用できます。
一方、eSIMは物理SIMのように抜き差しができないため、別の端末で使うたびに再発行の手続きが必要です。
SIMを複数のスマホで利用したい、手間をかけずにSIMを入れ替えたい方は、eSIMではなくnanoSIMを発行しましょう。
3.開通するまではWiFi環境が必須
楽天モバイルのeSIMを端末に登録するためには、WiFi環境が必須です。
eSIMは情報を端末に書き込む際にネット環境が必要です。そのためeSIMがまだ登録されておらずモバイル通信できない場合は、eSIMの登録自体ができません。
自宅にWiFiがない場合は、店舗などで提供されている無料のWiFiスポットを活用しましょう。
4.eKYCで使える本人確認書類に注意
eKYCとは、Electronic Know Your Customerの略で、オンラインによる本人確認のことを指します。
従来は紙の書類を郵送していた手続きがeKYCにより、すべてWeb上で完結できるようになっています。
そのため、郵送や店舗に行く手間がなく簡単に本人確認ができます。
現在対応しているeSIMの本人確認書類は運転免許証とマイナンバーカードのみです。
持っていない方はeKYCでの申し込みはできないため注意しましょう。
楽天モバイルのeSIMを開通するまでの流れ
楽天モバイルのeSIMは、デメリットよりもメリットの方が大きいと感じたら、eSIMを発行してみましょう。
楽天モバイルのeSIMをMNPによる乗り換えまたは新規契約から、開通するまでの流れを詳しく解説します。
手順1.楽天モバイルの公式サイトからeSIMで申し込む
- 楽天モバイル公式サイトにアクセス
- 「新規/乗り換え(MNP)を申し込み」をクリック
- 「プランを選択する」をクリック
- オプションを選び、「SIMタイプ」で「eSIM」を選ぶ
- セットで端末を購入する場合は「製品選択へ進む」を、eSIMのみ申し込む場合は「この内容で申し込む」をクリック
- 楽天会員ページにログイン
- 契約者情報を確認し、「契約者情報が正しいことを確認しました」にチェックを入れる
- eSIMの即日発行を希望する場合は、本人確認で「AIかんたん本人確認(eKYC)」を選択し本人確認書類を提出
- 画面の指示に従って申し込みを完了させる
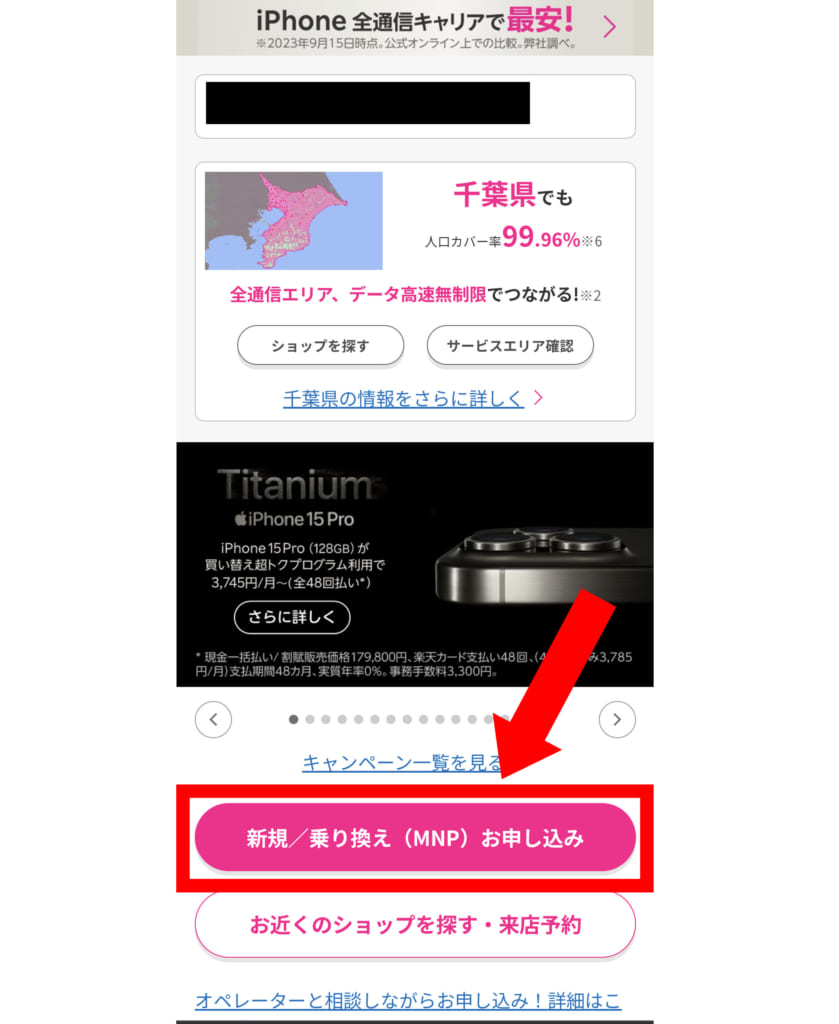
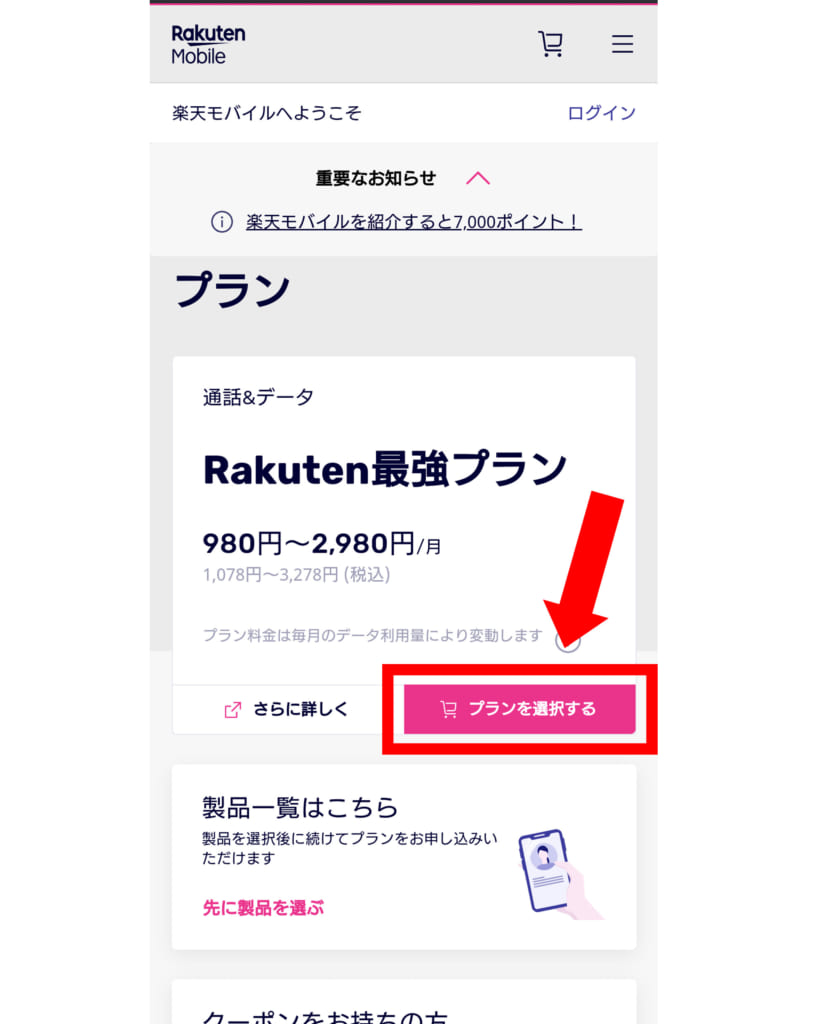
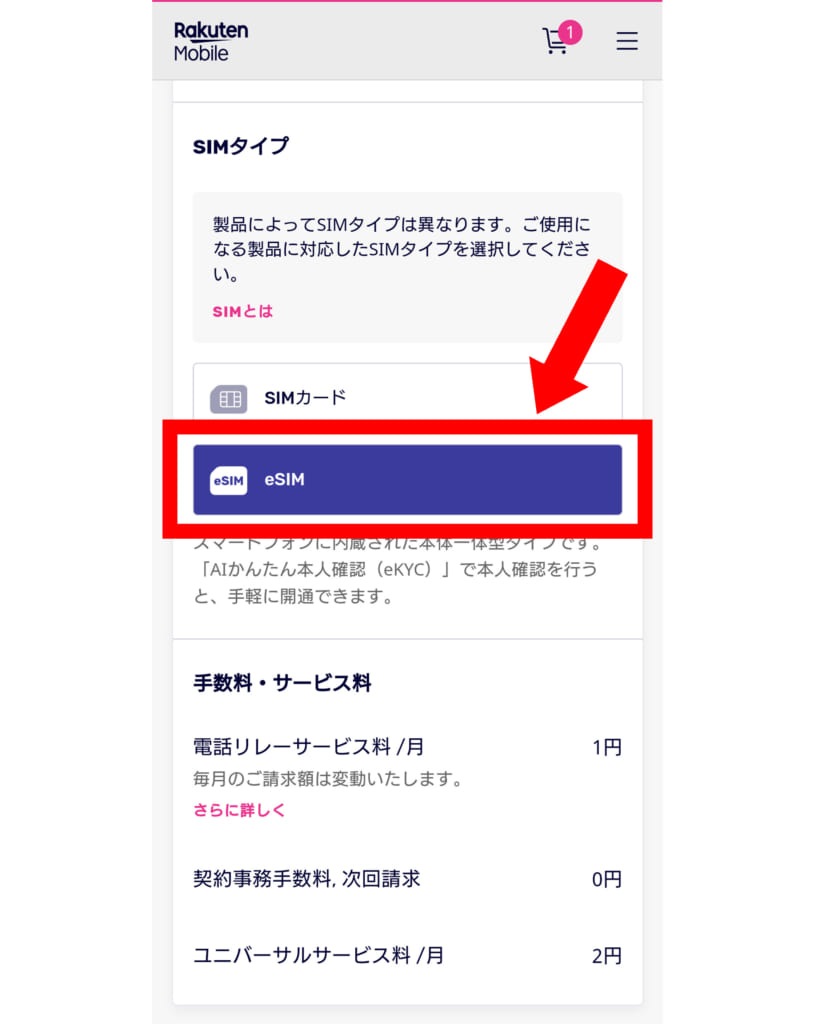
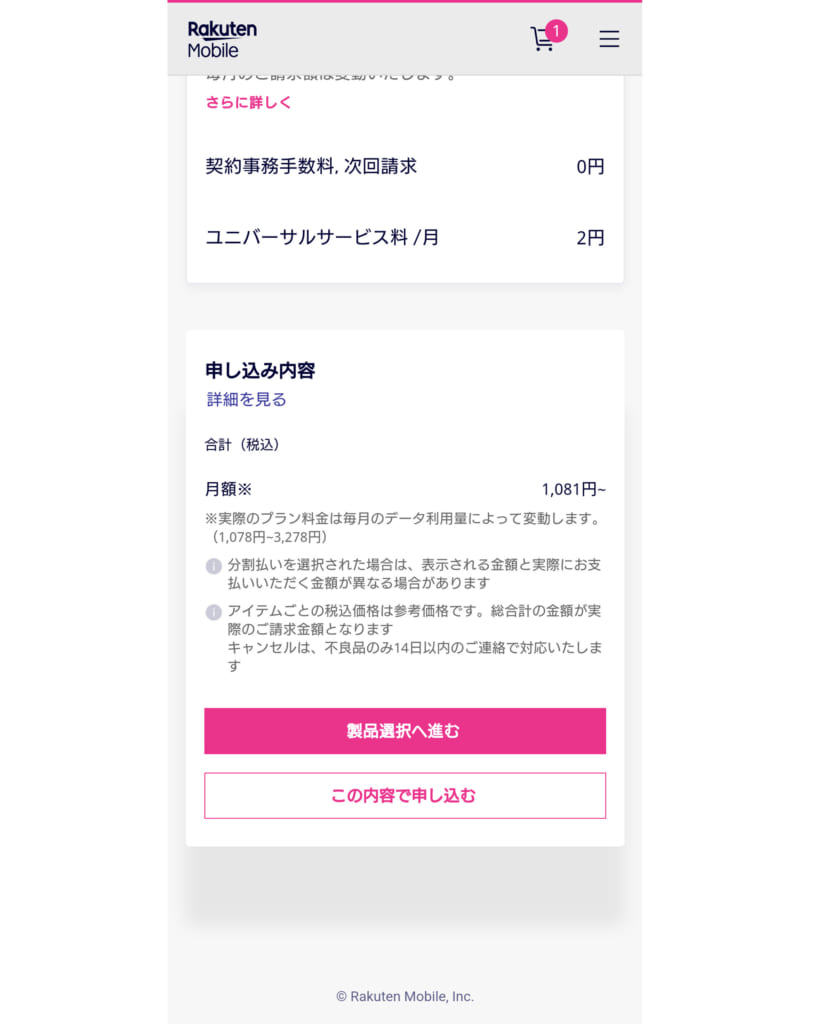
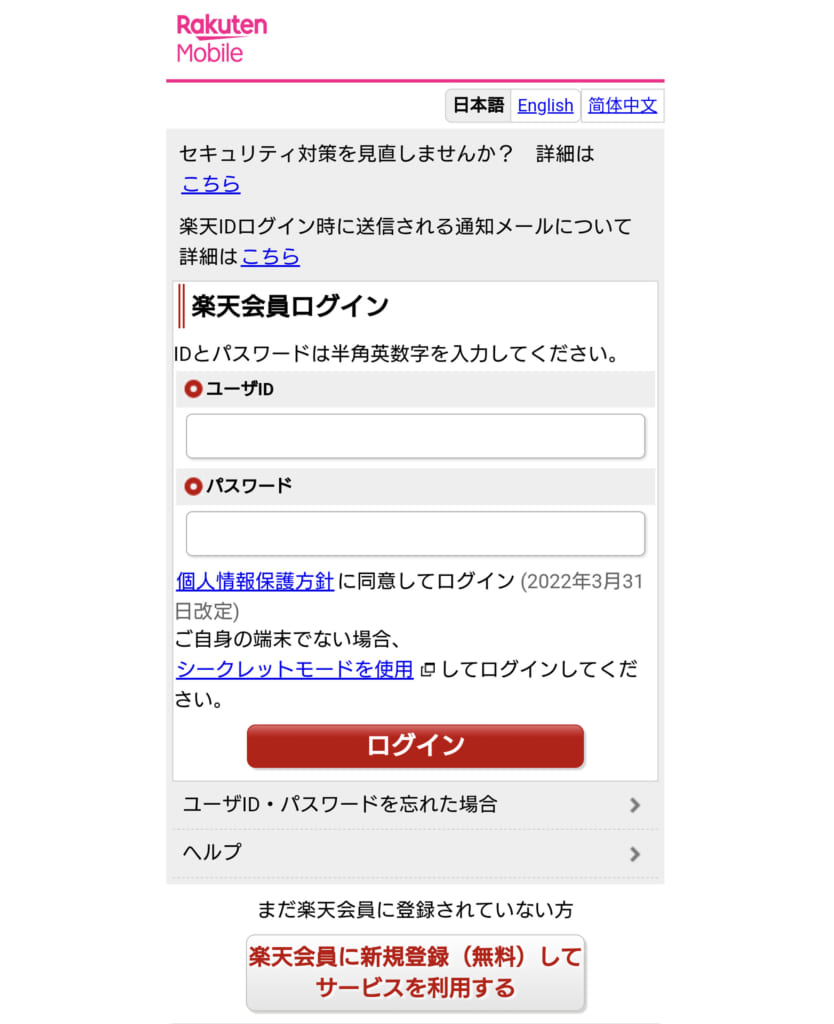

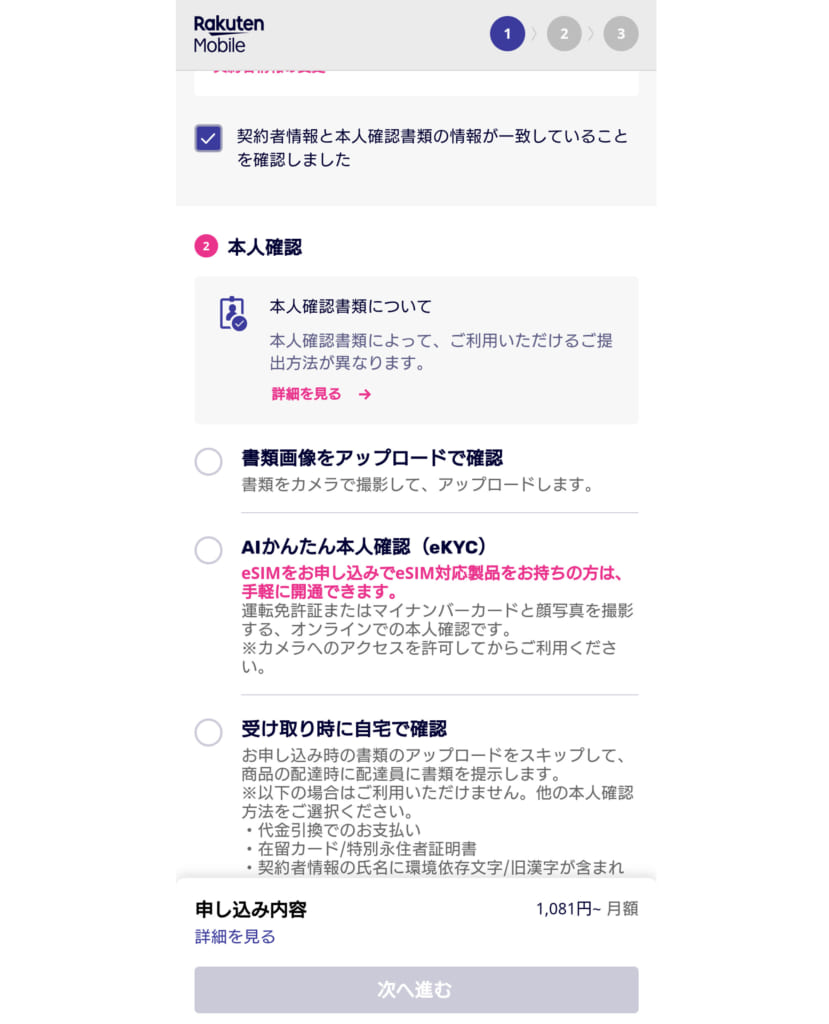
楽天モバイルのeSIM申し込みは、案内された通りに手続きするだけなので、短時間で完了します。
手順2.【MNPの場合】MNP開通手続きをする
他社から楽天モバイルに番号そのままで乗り換えた場合は、eSIM発行後にMNP開通手続きが必要です。
開通手続きが完了する時間は、MNP開通続きをした時間により異なります。
| 受付時間 | MNP完了時間 |
|---|---|
| 9:00~21:00 | 当日中 |
| 21:01~翌8:59 | 翌9:00以降 |
乗り換えた当日中に楽天モバイルのeSIMを使い始めたい場合は、9時から21時の間にMNP開通手続きを済ませましょう。
MNP開通手続きの手順
- 楽天モバイルのeSIMを登録する機種以外の端末からmy 楽天モバイルにアクセスしてログイン
- 右上のメニューアイコン→「お申し込み履歴」をクリック
- 申込番号をクリック
- 「MNP転入する」をクリック
楽天モバイルのeSIMを新規で契約した場合は、手順3または4に進んでください。
手順3.アプリ版my 楽天モバイルで初期設定する
MNPはMNP開通手続きが終わったら、新規はeSIMが発行されたら、my 楽天モバイルで初期設定を済ませます。
my 楽天モバイルにはアプリ版とWeb版があり、手続きが簡単なのはアプリ版です。
アプリ版は、楽天モバイルのeSIMを登録する機種で初期設定ができます。一方、Web版はeSIMを登録する機種以外の端末の用意が必要です。
アプリ版my 楽天モバイルでのeSIMの初期設定方法
- my 楽天モバイルアプリをインストール
- アプリを起動してログイン
- 右上のメニューアイコン→「お申し込み履歴」をタップ
- 申込番号をタップ
- 「開通手続きへ進む」をタップ
これ以降の初期設定方法は、iPhoneとAndroidで異なります。

iPhoneはeSIMプロファイルをダウンロードする
iPhoneはeSIMプロファイルをダウンロード・インストールしましょう。
- モバイル通信プランのインストール画面が表示されたら「続ける」をタップ
- 「モバイル通信プランを追加」をタップ
- モバイル通信プランの名称が表示されたら「続ける」をタップ
- デフォルト回線の選択画面が表示されたら「続ける」をタップ
- iMessageとFaceTimeの設定画面が表示されたら「続ける」をタップ
- モバイルデータ通信で利用する回線の選択画面が表示後「続ける」をタップ
- 「開通手続きが完了しました」と表示されれば完了
Androidはアンテナが立つのを待つだけ
AndroidはSIMをダウンロードし、アンテナが立つのを待つだけです。
- WiFiでのSIMのダウンロード画面表示後「OK」をタップ
- 「開通手続きが完了しました」と表示されれば完了
手順4.Web版my 楽天モバイルで初期設定する
アプリ版my 楽天モバイルを利用できない場合は、Web版my 楽天モバイルから以下の手順で初期設定していきます。
- eSIMを登録する機種以外の端末からWeb版my 楽天モバイルにログイン
- 右上のメニューアイコン→「お申し込み履歴」をクリック
- 申込番号をクリック
- 「eSIM開通用のQRコードを表示する」をクリックし、QRコードを読み取れる状態にする
これ以降の初期設定方法は、iPhoneとAndroidで異なります。
【注意】QRコードはカメラアプリからは読み取れない
Web版my 楽天モバイルで表示されるQRコードは、スマホのカメラアプリからは読み取れません。
このQRコードは、モバイル通信プランの追加設定からカメラを起動して読み取る必要があります。
次の項目で、iPhoneとAndroidのQRコード読み取り方法をそれぞれ解説します。
iPhoneでeSIM情報を書き込む手順
- 楽天モバイルのeSIMを登録するiPhoneの「設定」をタップ
- 「モバイル通信」をタップ
- 「モバイル通信プランを追加」をタップ
- カメラが起動したら別の端末で表示しているQRコードを読み取る
- 「モバイル通信プランを追加」をタップ
- 「OK」をタップ
- 「通信のオプション」をタップ
- 「VoLTE」をオンにする
- 「OK」をタップ
- VoLTEがオンになったこと確認し、前の画面に戻る
- 「ネットワーク選択」が「Rakuten」になっていることを確認し、「モバイルデータ通信ネットワーク」をタップ
- 「モバイルデータ通信」と「インターネット共有」のAPNにそれぞれ「rakuten.jp」と入力
- アンテナピクトが表示され、インターネットと通話が利用できれば設定完了
AndroidでeSIM情報を書き込む手順
Androidは機種やOSバージョンにより、設定画面や文言が若干異なる場合があります。基本的な流れは同じです。
- 楽天モバイルのeSIMを登録するAndroidスマホの「設定」をタップ
- 「ネットワークとインターネット」をタップ
- 「モバイルネットワーク」をタップ
- 「詳細設定」をタップ
- 「携帯通信会社」をタップ
- 「携帯通信会社を追加」をタップ
- モバイルネットワークへの接続画面表示後に「代わりにSIMをダウンロードしますか?」をタップ
- SIMのダウンロード画面表示後に「次へ」をタップ
- カメラが起動したら別の端末で表示しているQRコードを読み取る
- 「有効化」をタップ
- 処理が完了するのを待つ
- 「完了」をタップ
- アンテナピクトが表示され、インターネットと通話が利用できれば設定完了
Web版my 楽天モバイルでの初期設定方法は、アプリ版に比べると少し手間がかかります。
カメラの起動方法さえ間違えなければ、数分で完了する簡単な作業です。
楽天モバイルのeSIMへの切り替え・変更申し込み方法
楽天モバイルでは、SIMの再発行手続きで、nanoSIMなどの物理SIMからeSIMに切り替え・変更ができます。
eSIM移行の際の手数料は無料で、手続きもとても簡単です。ここでは、eSIM切り替えの申し込み方法を解説します。
機種変更・再発行手続きによる再設定も流れは同じ
楽天モバイルユーザーの中には機種変更や端末の紛失などで、eSIMの再発行・再設定が必要になった方もいるかもしれません。
楽天モバイルのeSIMの再発行手続きは、物理SIMからeSIMへの切り替えと全く同じです。
手順1.My 楽天モバイルからeSIMを再発行する
- Web版my 楽天モバイルまたはアプリ版my 楽天モバイルにログイン
- 右上のメニューアイコンから「契約プラン」をタップ
- 下に進み、「各種手続き」から「SIM交換を申請する」をタップ
- 「SIM交換・再発行の理由」で「紛失・盗難」または「その他」を選ぶ
- 「SIMタイプ」で「eSIM」を選ぶ
- 「交換・再発行を申請する」をタップ
- 電話番号とSIMタイプに間違いがないことを確認し「確定する」をタップ
SIM交換・再発行の理由には「紛失・盗難」と「その他」があります。物理SIMを発行した場合、「その他」を選ぶとSIM再発行後も元のSIMが使えるのが特徴です。
一方eSIMを発行した場合は、「その他」を選んでも元のSIMが利用できなくなります。そのため、理由はどちらを選んでもかまいません。
手順2.SIMの切り替えと初期設定を行う
eSIMの再発行手続きが完了したら、楽天モバイルからメールが届くのを待ちます。
メールの件名は、「eSIMプロファイル ダウンロードのお願い」です。
メールが届いたら、「手順3.アプリ版my 楽天モバイルで初期設定するの手順で開通します。
これで、楽天モバイルのeSIMへの切り替え・変更手続きは完了です。
楽天モバイルのeSIMでよくある質問
楽天モバイルのeSIMについて、よくある質問をまとめました。
eSIMとnanoSIMはどっちがいい?
eSIMとnanoSIMはどちらがいいかについては、スマホの使い方によって異なります。
複数台のスマホで1枚のSIMを使い回す方には、SIMの抜き挿しだけで回線を切り替えられるnanoSIMがおすすめです。
SIMカードをスマホ1台のみで利用する方やすぐにSIMを使い始めたい方は、eSIMを申し込むといいでしょう。
デュアルeSIMに対応しているiPhoneは?
iPhone 13シリーズ以降に発売されたiPhoneは、すべてデュアルeSIMに対応しています。
デュアルeSIM対応iPhone
- iPhone 15シリーズ
- iPhone 14シリーズ
- iPhone 13シリーズ
- iPhone SE(第3世代)
デュアルeSIM対応iPhoneは、1つの端末で2つのeSIMを発行できます。なお、iPhone 12シリーズ以前に発売されたiPhoneは、eSIMを2枚発行できないので注意しましょう。
eSIMも海外で使える?
eSIMの場合も、物理SIMと同様に海外で利用できます。設定しなくてもそのまま使えるので、急な海外出張なども安心です。
なお、追加料金なしで使えるのは2GB/月までで、以降は1GBあたり500円でチャージできます。
eSIMから物理SIMに変更する方法は?
eSIMからnanoSIM(物理SIM)に変更する方法は以下の通りです。
- Web版my 楽天モバイルまたはアプリ版my 楽天モバイルにログイン
- 右上のメニューアイコンから「契約プラン」をタップ
- 下に進み、「各種手続き」から「SIM交換を申請する」をタップ
- 「SIM交換・再発行の理由」で「紛失・盗難」または「その他」を選ぶ
- 「SIMタイプ」で「nanoSIM」を選ぶ
- 「交換・再発行を申請する」をタップ
- 電話番号とSIMタイプに間違いがないことを確認し「確定する」をタップ
nanoSIMが手元に届いたら設定を済ませましょう。
- 端末にnanoSIMを挿入
- Web版またはアプリ版my 楽天モバイルにログイン
- 右のメニューアイコンをタップし「申し込み履歴」をタップ
- 申込番号をタップし「SIMの初期設定をする」をタップ
- Web版my 楽天モバイルは「回線開通完了」、アプリ版my 楽天モバイルは「開通済み」と表示されれば設定完了
プロファイルの再ダウンロード方法は?
プロファイルの再ダウンロード方法は以下の通りです。
- ホーム画面から「設定」を開く
- 「プロファイルがダウンロードされました」とメッセージが表示されるのでタップ
- 画面右上にある「インストール」をタップ
- パスコードを要求される場合は入力
- もう一度「インストール」をタップ
eSIMの解約方法は?
eSIMの解約方法は、物理SIMと同じで楽天モバイルを解約するだけです。
解約はmy 楽天モバイルアプリ、またはメンバーズステーションから解約できます。
▼楽天モバイルの解約方法や解約時の費用、よくある質問についてはこちらの記事をご覧ください。
楽天モバイルのeSIMを活用しよう
楽天モバイルのeSIMは申し込んだ日から使い始められるため、急ぎでSIMを契約したい方にぴったりです。
楽天モバイルのeSIMのメリット
- 即日で使い始められる
- 発行・再発行手続きは簡単
- 手数料無料
- デュアルSIM運用でお得に使える
eSIMの発行や再発行時に手数料はかかりません。仮に端末を紛失してしまっても安心です。
eSIM対応スマホは、eSIMとは別にnanoSIMも使えます。そのため楽天モバイルのeSIMと別のSIMで、デュアルSIM運用できるのもメリットです。
なお楽天モバイルは、1ヵ月の通信量が1GBまでなら料金はかかりません。このメリットを活かして、メインのSIMのデータ容量を使い切った際の不足分を補うサブSIMとして使うのもいいでしょう。
 iPhone格安SIM通信 編集部 ― ライター
iPhone格安SIM通信 編集部 ― ライター
関連キーワード

 おすすめポケット型WiFi比較
おすすめポケット型WiFi比較








 楽天モバイルで端末のみ購入できる?
楽天モバイルで端末のみ購入できる? 楽天モバイルで機種変更をする方法解説
楽天モバイルで機種変更をする方法解説 楽天モバイルの最新キャンペーンまとめ
楽天モバイルの最新キャンペーンまとめ 楽天モバイルの2回線目をお得に使う方法
楽天モバイルの2回線目をお得に使う方法 楽天モバイルでSIMのみ購入する方法を解説
楽天モバイルでSIMのみ購入する方法を解説 楽天モバイルおすすめスマホ機種ランキング
楽天モバイルおすすめスマホ機種ランキング